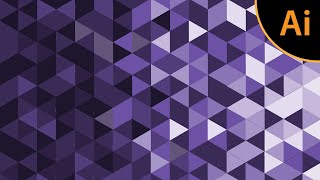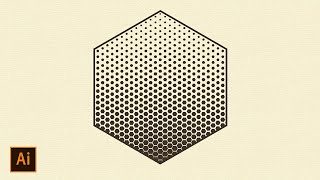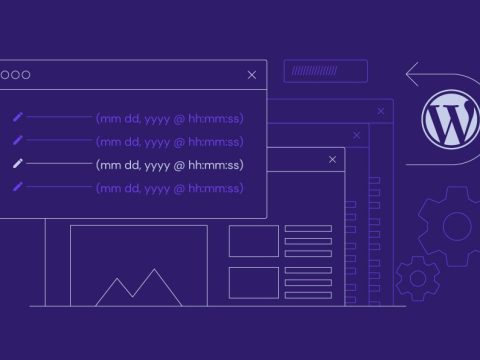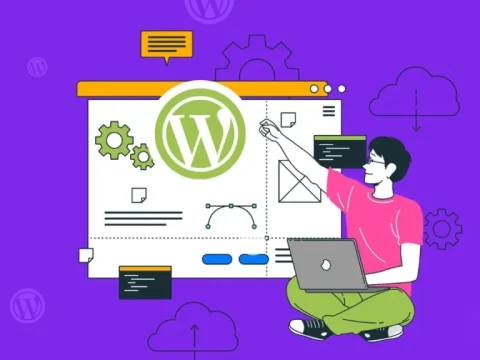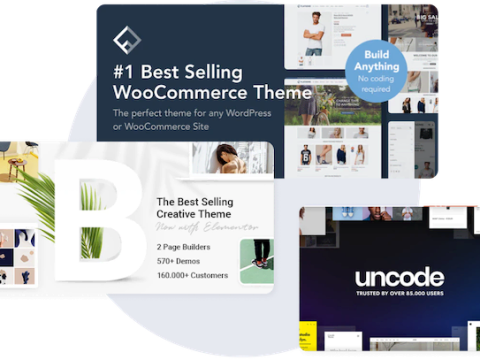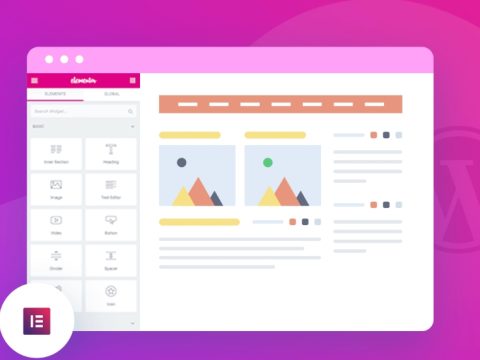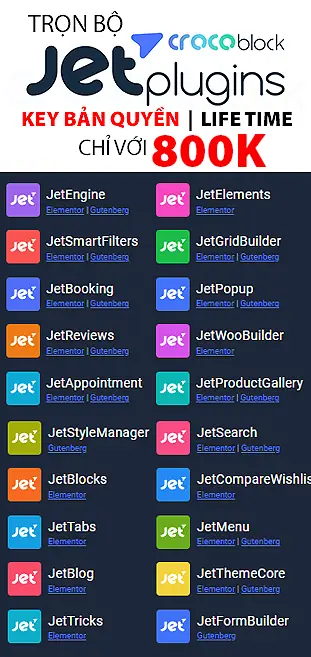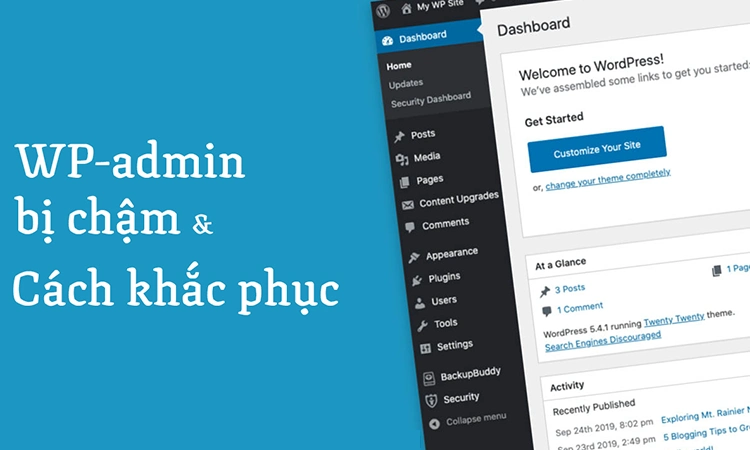
bạn cũng biết hiện tại WordPress đang làm CMS số 1 thế giới với hơn 40% website trên toàn thế giới sử dụng mã nguồn mở này. Tuy có nhiều ưu điểm nhưng nhiều người dùng gặp tình trạng phần quản trị wp-admin khi chúng bị ì ạch, bị chậm hoặc bị treo. Dưới đây là một số lời khuyên để bạn có thể tối ưu phần quản lý WordPress Dashboard.
Tìm hiểu nguyên nhân cho việc wp-admin bị chậm:
Để giải quyết vấn đề wp-admin bị treo, lag, chậm, bạn cần tìm hiểu nguyên nhân chính xác. Nhiều nguyên nhân có thể làm cho wp-admin chậm, như plugin lỗi hoặc không tối ưu, quá nhiều lượt truy cập dẫn đến quá tải website, thiếu tướng đáp ứng yêu cầu của phần cứng, lỗi của theme và nhiều nguyên nhân khác.
Kích hoạt chế độ debug trên website và tìm nguyên nhân wp-admin bị chậm.
Bật debug trên website là một phương pháp thông dụng để tìm nguyên nhân gây ra việc wp-admin bị chậm. Bạn có thể tìm hiểu cách bật debug trên bài viết này.
Sau khi bật debug, nếu muốn biết rõ hơn nguyên nhân gây ra wp-admin bị chậm, bạn có thể cài thêm plugin Query Monitor. Plugin này sẽ giúp bạn kiểm tra truy vấn, theme hoặc plugin nào gây ra sự chậm trễ, và giới thiệu cho bạn hầu như mọi thông tin cần thiết.
Bạn có thể kiểm tra error.log để xem website có gặp phải bất kỳ sự cố gì khi bật debug lên. Các thông tin lỗi sẽ được ghi lại trong file Error.log.

Tìm ra nguyên nhân cho vấn đề wp-admin chậm thường yêu cầu một số kiến thức về lập trình hoặc hiểu biết về hệ thống, dựa trên các thông báo lỗi để tìm ra chính xác nguyên nhân. Những nguyên nhân có thể bao gồm xung đột plugin, xung đột script hoặc sử dụng phiên bản PHP lỗi thời. Bạn có thể thay thế plugin chậm bằng 1 plugin tốt hơn hoặc nâng cấp plugin để sửa lỗi, hoặc thay đổi theme nếu theme bị chậm.
Hãy kiểm tra giới hạn sử dụng bộ nhớ
Để xem mức sử dụng bộ nhớ hiện tại, bạn nên cài đặt 1 trong 3 plugin sau: WP Server Health Stats, Query Monitor. Nếu tổng bộ nhớ sử dụng cao hơn giới hạn mặc định của WordPress, có thể gây ra lỗi hoặc chậm trễ.
Mặc định, WordPress sẽ giới hạn bộ nhớ cho mỗi plugin là 40 MB. Điều này có nghĩa là mỗi plugin không được sử dụng quá 40 MB bộ nhớ. Tuy nhiên, trong một số trường hợp, các plugin lớn như WooCommerce, bbPress, NextGEN Gallery có thể ngốn hết bộ nhớ cho phép và gây ra lỗi "Allowed memory size of xxxxxx bytes exhausted". Để tránh tình trạng này, hãy chắc chắn rằng bạn sử dụng phiên bản mới nhất của plugin và chỉ cài đặt những plugin bạn thực sự cần.
Nếu muốn tăng bộ nhớ, bạn có thể thêm đoạn code sau vào tập tin wp-config.php.
define( 'WP_MEMORY_LIMIT', '256M' );
define( 'WP_MAX_MEMORY_LIMIT', '256M' );– WP_MEMORY_LIMIT giúp tăng/quy định giới hạn bộ nhớ tối đa mỗi plugin được phép sử dụng.
– WP_MAX_MEMORY_LIMIT giúp tăng/quy định giới hạn bộ nhớ tối đa mỗi plugin được phép sử dụng và chỉ có ảnh hướng đến trang quản trị wp-admin của WordPress.
Sử dụng Caching Object
Bạn có biết 2 từ khoá: “Memcache” và “Redis”? Redis là giải pháp máy chủ tiên tiến và tốt nhất hiện nay, nó cho phép lưu trữ các truy vấn cơ sở dữ liệu trong bộ nhớ, giúp tăng tốc độ truy xuất. Nếu hosting của bạn hỗ trợ Memcache hoặc Redis, hãy kích hoạt chúng để tăng tốc độ của phần quản trị wp-admin.
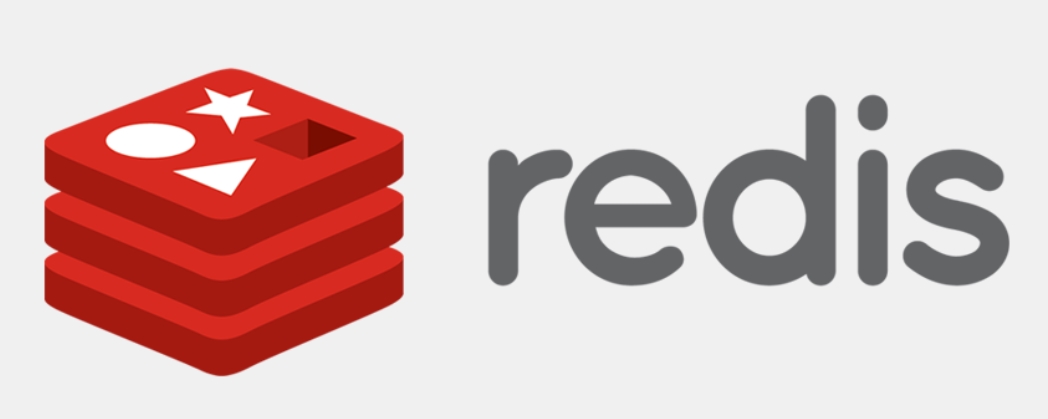
Nếu bạn có điều kiện hơn nữa có thể mua Object Cache Pro để tối ưu hiệu quả hơn nữa, tuy nhiên bạn nên đọc thêm các mục phía dưới và đặc biệt là mục VPS/Hosting chất lượng.
Tắt WordPress Heartbeat API
Từ phiên bản 3.6, WordPress đã thêm vào một API mới tên là WordPress Heartbeat API. Nó cho phép trình duyệt web tương tác với máy chủ khi bạn đăng nhập vào bảng quản trị. API này giúp WordPress xử lý các việc như hiển thị thông báo cho các tác giả khác về việc ai đó đang chỉnh sửa một bài viết. Các plugin cũng có thể sử dụng tính năng Heartbeat để hiển thị thông báo theo thời gian thực.
Tuy nhiên, API này có thể gây ra một số vấn đề trong một số trường hợp. Heartbeat sẽ kiểm tra tình trạng trang với các khoảng thời gian khác nhau trên các trang khác nhau. Ví dụ, trên trang chỉnh sửa bài viết, nó sẽ kiểm tra mỗi 15 giây, trong khi trên bảng điều khiển sẽ là mỗi phút một lần. Mỗi lần kiểm tra sẽ tạo ra một yêu cầu POST, tăng số executions của host và sử dụng thời gian CPU.
API sử dụng tệp tin /wp-admin/admin-ajax.php để xử lý các lệnh gọi AJAX. Nếu bạn gặp nhiều yêu cầu POST từ tập tin đó, bạn cần hạn chế hoạt động của Heartbeat hoặc tắt nó hoàn toàn.
Bạn có thể kiểm soát API Heartbeat của WordPress bằng plugin Heartbeat Control do WP Rocket phát triển (một plugin tối ưu hóa tốc độ website hàng đầu hiện nay).
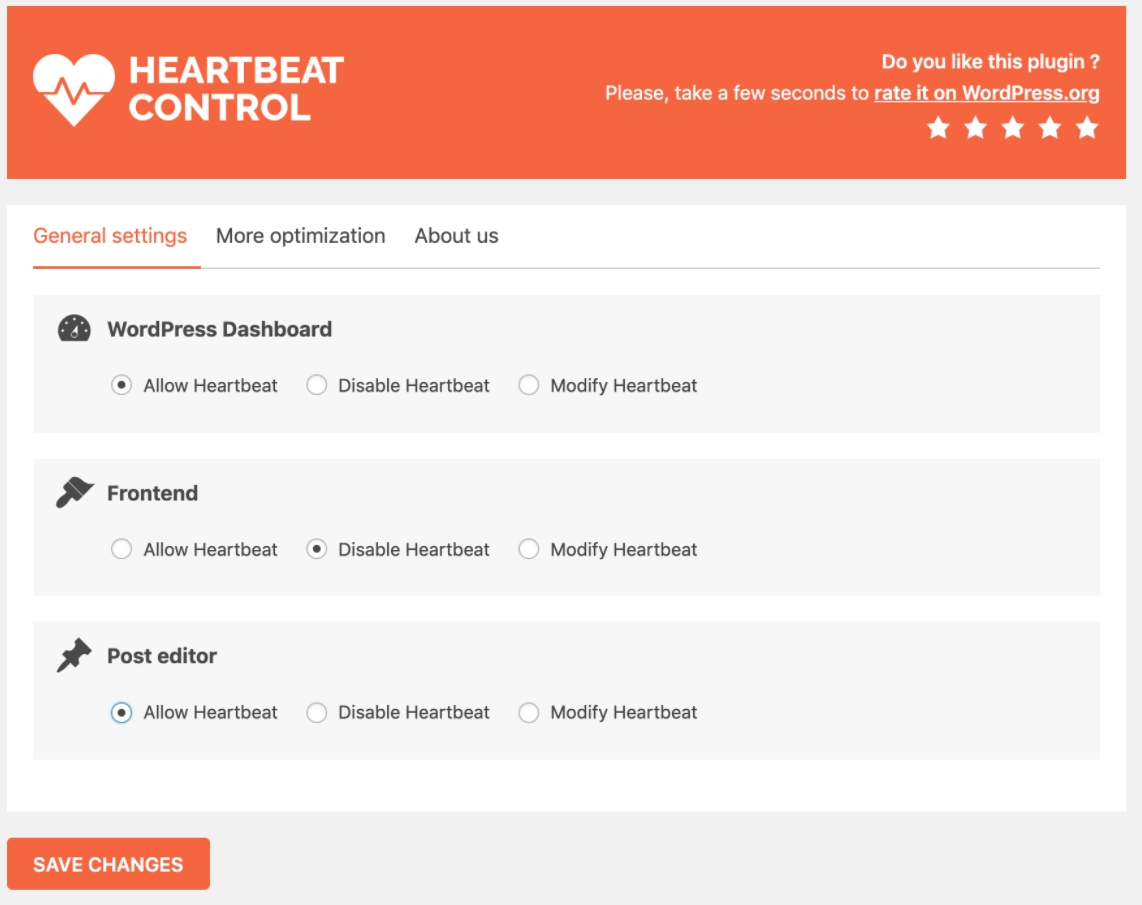
HTTP API Calls
Bạn có thể kiểm tra tốc độ của các yêu cầu API HTTP từ các website thứ ba bằng cách sử dụng plugin Query monitor. Nếu website của bạn phụ thuộc vào phản hồi từ API HTTP của website thứ ba, tốc độ tải trang của WP-Admin có thể rất chậm.
Tuy nhiên, nếu bạn không sử dụng bất kỳ plugin bản quyền hoặc không cần sử dụng kết nối API, bạn có thể loại bỏ yêu cầu API HTTP bằng cách thêm mã sau vào tập tin wp-config.php.
define( 'WP_ACCESSIBLE_HOSTS', '*.wordpress.org,*.github.com' );
Mã trên chỉ cho phép kết nối API từ wordpress.org và github.com, các kết nối API từ nguồn khác sẽ bị chặn. Điều này sẽ giúp tiết kiệm thời gian khi không cần kết nối với những nguồn không cần thiết.Nếu bạn cần sử dụng API từ nguồn khác, bạn có thể thêm nó vào danh sách trắng trong mã để cho phép kết nối.
Kiểm tra phản hồi DNS
Bạn nên kiểm tra vị trí của DNS của mình và tình trạng phản hồi của DNS (DNS Lookups) tanto trong quản trị website hoặc trên frontend. Tác động của phần này có thể nhỏ nhưng một cách tốt nhất là đăng ký tài khoản trên Cloudflare và thêm domain vào để quản lý.
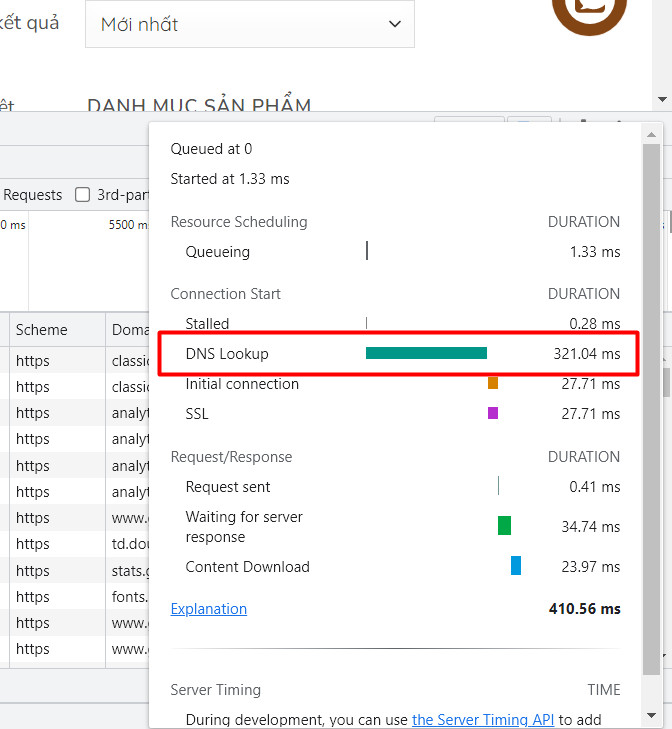
Tạo cache cho phần quản trị wp-admin hoặc cho người dùng đã đăng nhập
Một số plugin tối ưu hóa website cung cấp tính năng này. Tuy nhiên, bạn cần cân nhắc trước khi sử dụng, vì việc tạo cache này có thể dẫn đến một số lỗi khi chỉnh sửa bài viết, trang, hoặc gặp vấn đề với giỏ hàng hoặc trang đăng nhập. Để đảm bảo trải nghiệm tốt nhất, hãy kiểm tra và theo dõi website của bạn thường xuyên để xác định xem việc tạo cache có ảnh hưởng đến trải nghiệm hay không.
Kiểm tra plugin bảo mật bạn đang cài vào website
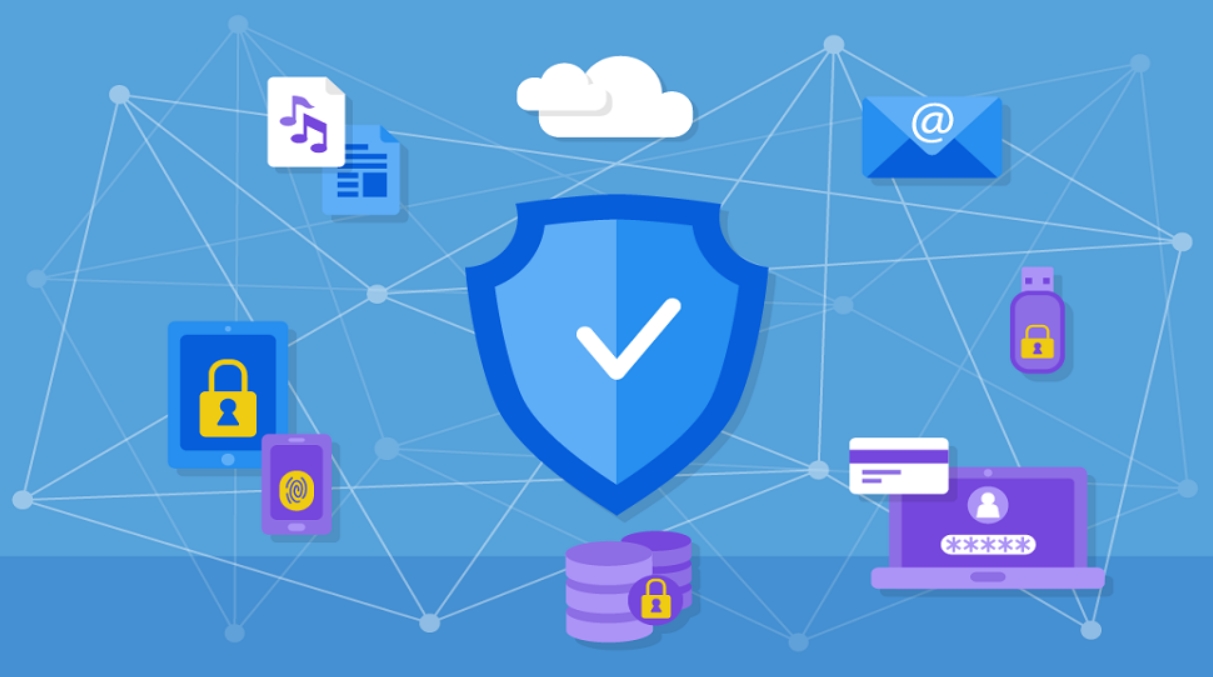
Bạn có sử dụng Wordfence hoặc Sucuri để bảo vệ website của mình? Nhiều plugin bảo mật cần thực hiện kiểm tra bảo mật liên tục, điều này có thể làm cho phần quản trị của wp-admin trở nên chậm hoặc treo. Bạn có thể sử dụng Query Monitor để xem tình trạng cụ thể của bảo mật.
Tối ưu database và giới hạn post revisions và autosaves
Các plugin như WP-Optimize, Optimize Database after Deleting Revisions, Advanced Database Cleaner, WP-Sweep, Smart Cleanup Tools … giúp tối ưu hóa database của WordPress bằng cách xóa các phiên bản cũ và sao lưu không còn cần thiết, và nén dữ liệu để tăng tốc độ truy xuất. Tuy nhiên, trước khi sử dụng chúng, hãy lưu lại dữ liệu của bạn để tránh mất dữ liệu.
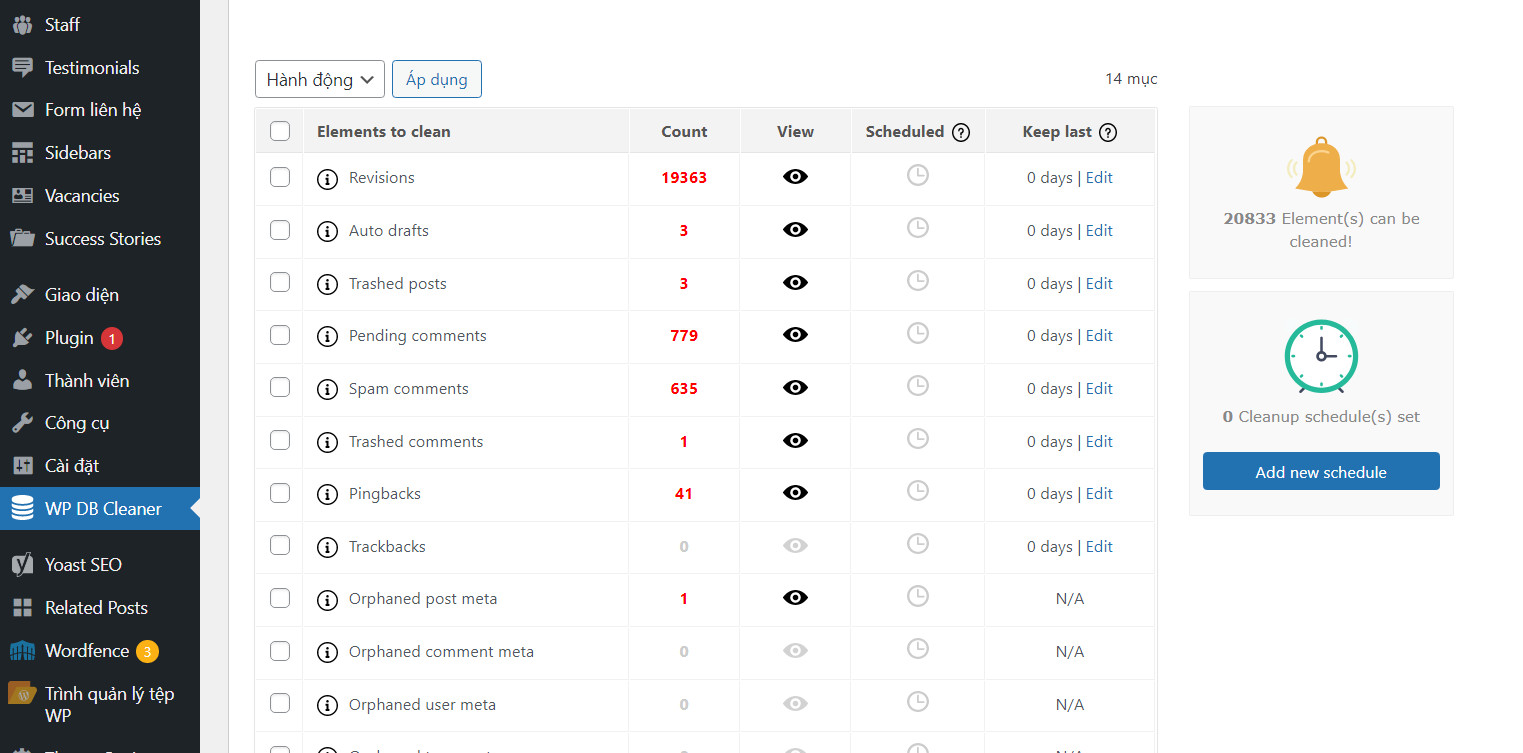
Nâng cấp hosting hoặc VPS (Quan trọng nhất)
Nếu không có sự thay đổi sau khi thực hiện các bước phía trên, bạn nên xem xét việc nâng cấp hosting hoặc sử dụng VPS. Từ đầu, bạn nên biết chi tiết về cấu hình máy chủ và công nghệ sử dụng để tiết kiệm thời gian. Nếu truy cập quá nhiều gây tải cho hosting hiện tại, bạn nên xem xét tối ưu hoá website và nâng cấp. Hãy tham khảo dịch vụ tối ưu Vũ Trụ Số nếu muốn tối đa hoá website của mình.
Một máy chủ tốt cần có những gì?
Để tránh tình trạng website gặp sự cố, bạn nên chọn một nhà cung cấp dịch vụ hosting tốt. Để đảm bảo tối ưu website của bạn, bạn nên chọn nhà cung cấp máy chủ có các điểm sau:
- Sử dụng ổ cứng SSD hoặc NVMe
- Sử dụng công nghệ webserver mới như Litespeed, Nginx hoặc APACHE
- Hỗ trợ OPCACHE hoặc Object cache
- Hỗ trợ các phiên bản PHP mới
- Không nồi nhét nhiều website trên 1 server
Bạn có thể sử dụng gói hosting chuyên dụng tại Nheoweb hoặc các dịch vụ máy chủ ảo uy tín trên toàn thế giới như Vultr, Linode, DO hoặc Upcloud. Nếu cần hỗ trợ, hãy liên hệ với chúng tôi qua Zalo tại số 0948 100 651. Cảm ơn bạn!
Hy vọng bài viết này đã cung cấp cho bạn những thông tin hữu ích và đừng quên đăng ký nhận tài liệu miễn phí khóa học thiết kế website không cần lập trình tại nheoweb.com. Với những kiến thức và kỹ năng được chia sẻ trong khóa học, bạn sẽ có thể tạo ra những trang web đẹp mắt, tối ưu hóa tốc độ và trải nghiệm người dùng, giúp tăng tối đa doanh số cho doanh nghiệp của mình, hoặc tham gia group cộng đồng Elementor – Wordpress [Hỏi – Đáp] để cùng thảo luận các chủ đề về website và công nghệ thông tin nhé.
Để lại phản hồi
Các bài viết tương tự
NỘI DUNG CHÍNH
Youtube - Bài học trong tuần