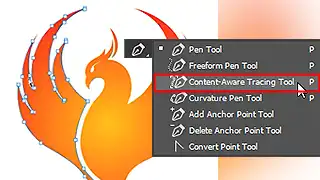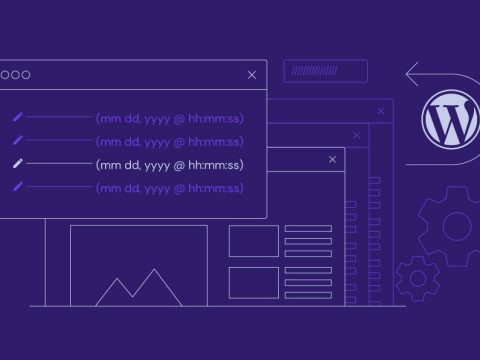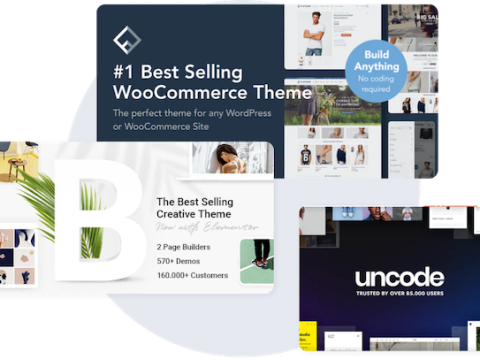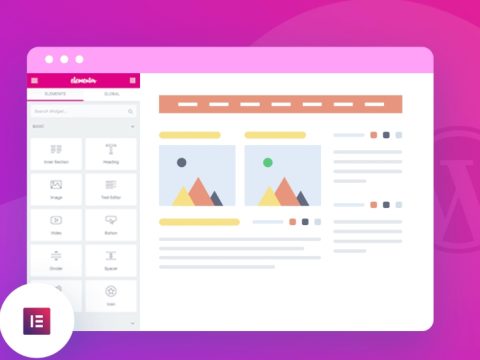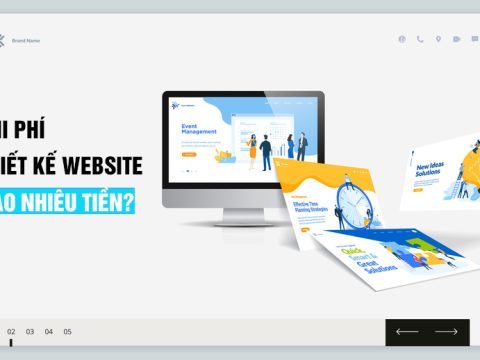Cài đặt WordPress trong phần cài đặt là cơ hội để bạn tùy chỉnh và cấu hình trang web theo ý muốn. Tại đây, bạn sẽ khám phá những điều quan trọng, ảnh hưởng đến toàn bộ trang web và cả các plugin bạn đang sử dụng. Cùng bắt đầu hành trình xây dựng trang web bán hàng của thôi nào !
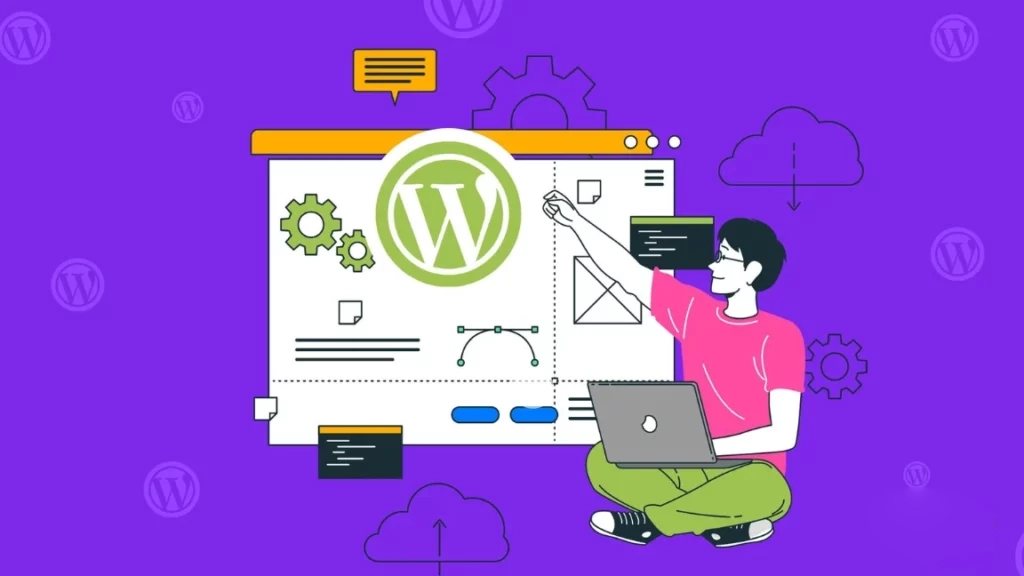
Cấu hình WordPress trong phần cài đặt là bước quan trọng đầu tiên khi xây dựng trang web WordPress. Tại đây, bạn có thể điều chỉnh các tùy chọn cài đặt quan trọng cho trang web của mình. Các tùy chỉnh ở đây áp dụng cho toàn bộ trang web và cũng bao gồm cài đặt cho các plugin bạn sử dụng.
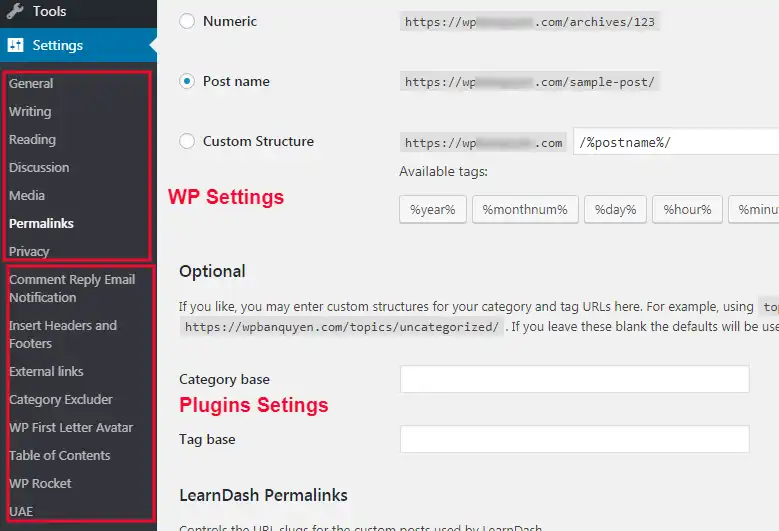 Chúng ta sẽ xem qua từng phần cài đặt của WordPress:
Chúng ta sẽ xem qua từng phần cài đặt của WordPress:
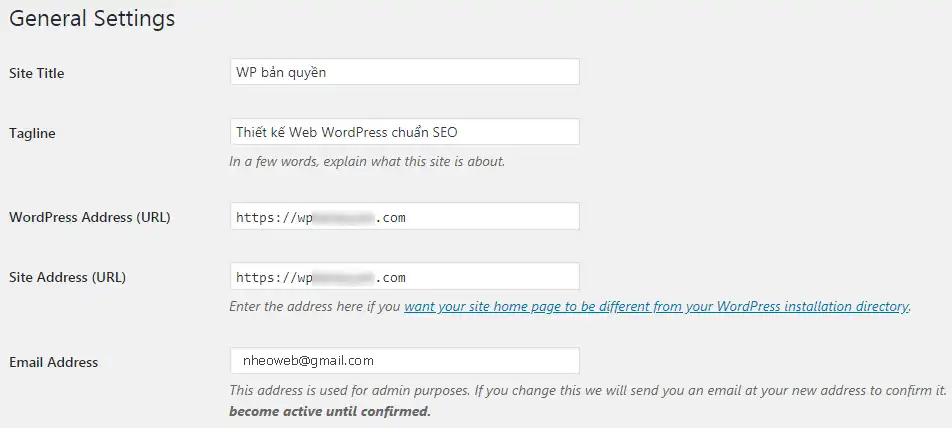
 WordPress Address (URL) – Đây là đường dẫn đến thư mục chứa WordPress trên máy chủ của bạn, và nó thường xuất hiện trong trang quản trị của bạn.
WordPress Address (URL) – Đây là đường dẫn đến thư mục chứa WordPress trên máy chủ của bạn, và nó thường xuất hiện trong trang quản trị của bạn.
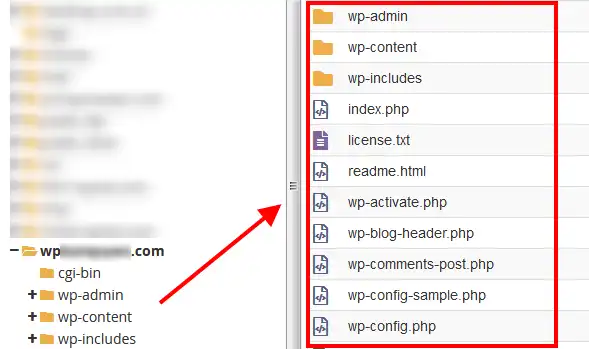 Hai thứ này thường giống nhau khi bạn cài đặt WordPress mặc định, tức là bạn cài WordPress trực tiếp vào thư mục gốc của trang web.
Nhưng khi bạn cài WordPress vào một thư mục khác, đôi khi WordPress Address (URL) có thể khác đi:
Hai thứ này thường giống nhau khi bạn cài đặt WordPress mặc định, tức là bạn cài WordPress trực tiếp vào thư mục gốc của trang web.
Nhưng khi bạn cài WordPress vào một thư mục khác, đôi khi WordPress Address (URL) có thể khác đi:
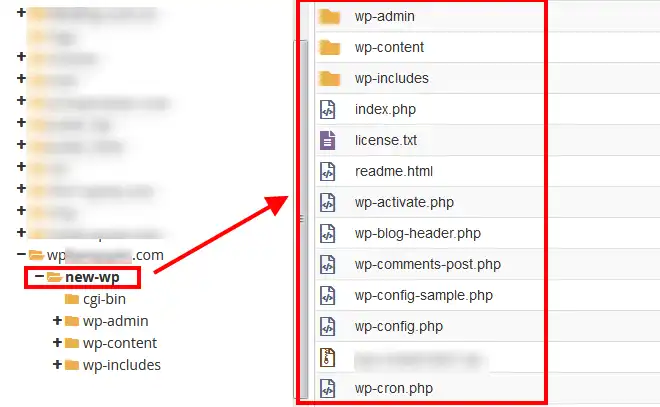 Khi bạn đổi thư mục chứa WordPress, điều này thường xảy ra vì mục đích bảo mật hoặc tổ chức, nhưng thực sự thì không cần thiết nếu bạn đã áp dụng các biện pháp bảo mật WordPress khôn ngoan.
Khi bạn đổi thư mục chứa WordPress, điều này thường xảy ra vì mục đích bảo mật hoặc tổ chức, nhưng thực sự thì không cần thiết nếu bạn đã áp dụng các biện pháp bảo mật WordPress khôn ngoan.
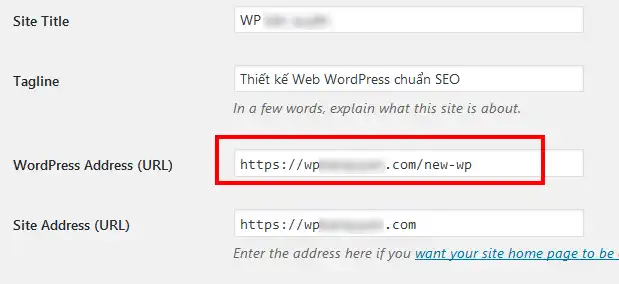
 Lưu ý rằng bạn sẽ nhận được một email xác nhận tại địa chỉ email mới để xác minh rằng bạn là quản trị trang web.
Trong WordPress, có thể có nhiều tài khoản với quyền quản trị (Administrator), nhưng chỉ có một địa chỉ email quản trị duy nhất cho trang web. Đây là địa chỉ email mà tất cả các thông báo về trang web sẽ được gửi đến.
Đừng quên rằng để nhận các email thông báo từ trang web WordPress, bạn cần cấu hình tính năng gửi email trên WordPress. Mặc định, WordPress sẽ sử dụng SMTP của máy chủ lưu trữ để gửi email. Tuy nhiên, một số máy chủ lưu trữ có thể đã chặn SMTP mặc định hoặc VPS không có cài đặt sẵn. Do đó, việc cấu hình gửi email bằng SMTP là một giải pháp thông minh, và bạn có thể sử dụng dịch vụ SMTP của Gmail cho điều này.
Lưu ý rằng bạn sẽ nhận được một email xác nhận tại địa chỉ email mới để xác minh rằng bạn là quản trị trang web.
Trong WordPress, có thể có nhiều tài khoản với quyền quản trị (Administrator), nhưng chỉ có một địa chỉ email quản trị duy nhất cho trang web. Đây là địa chỉ email mà tất cả các thông báo về trang web sẽ được gửi đến.
Đừng quên rằng để nhận các email thông báo từ trang web WordPress, bạn cần cấu hình tính năng gửi email trên WordPress. Mặc định, WordPress sẽ sử dụng SMTP của máy chủ lưu trữ để gửi email. Tuy nhiên, một số máy chủ lưu trữ có thể đã chặn SMTP mặc định hoặc VPS không có cài đặt sẵn. Do đó, việc cấu hình gửi email bằng SMTP là một giải pháp thông minh, và bạn có thể sử dụng dịch vụ SMTP của Gmail cho điều này.
 Nếu bạn muốn cho phép người dùng đăng ký tài khoản trên trang web của bạn, hãy bật tính năng này. Tuy nhiên, tính năng đăng ký tích hợp sẵn trong WordPress khá đơn giản. Nếu bạn muốn tạo các gói thành viên hoặc quản lý thành viên một cách chi tiết hơn, bạn nên sử dụng các plugin chuyên biệt cho Membership như Simple Membership, WP-Member, hoặc Ultimate Member.
Nếu bạn cần một trang Membership chuyên nghiệp hơn, hãy xem xét sử dụng các plugin trả phí như Restrict Content Pro, Ultimate Membership Pro hoặc MemberPress.
Nếu bạn muốn cho phép người dùng đăng ký tài khoản trên trang web của bạn, hãy bật tính năng này. Tuy nhiên, tính năng đăng ký tích hợp sẵn trong WordPress khá đơn giản. Nếu bạn muốn tạo các gói thành viên hoặc quản lý thành viên một cách chi tiết hơn, bạn nên sử dụng các plugin chuyên biệt cho Membership như Simple Membership, WP-Member, hoặc Ultimate Member.
Nếu bạn cần một trang Membership chuyên nghiệp hơn, hãy xem xét sử dụng các plugin trả phí như Restrict Content Pro, Ultimate Membership Pro hoặc MemberPress.
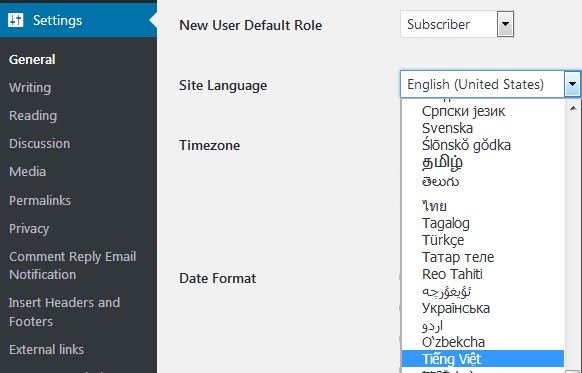 Ngày nay, WordPress đã được dịch ra hầu hết các ngôn ngữ trên thế giới, bao gồm tiếng Việt. Nếu bạn cảm thấy không thoải mái với tiếng Anh hoặc cần biết các thuật ngữ cụ thể mà bạn không hiểu bằng tiếng Anh, bạn có thể dễ dàng chọn ngôn ngữ tiếng Việt.
Chuyển đổi ngôn ngữ rất đơn giản, chỉ cần chọn và lưu lại. Tuy nhiên, nếu bạn không cần thiết, bạn nên giữ tiếng Anh làm ngôn ngữ chính cho trang web của bạn, vì hầu hết các tài liệu, thông tin về giao diện, và các plugin đều được viết bằng tiếng Anh. Nếu bạn chọn tiếng Việt, bạn có thể gặp khó khăn khi cần chỉnh sửa trang web của mình, vì bạn sẽ không biết chính xác phải sửa đâu.
Ngày nay, WordPress đã được dịch ra hầu hết các ngôn ngữ trên thế giới, bao gồm tiếng Việt. Nếu bạn cảm thấy không thoải mái với tiếng Anh hoặc cần biết các thuật ngữ cụ thể mà bạn không hiểu bằng tiếng Anh, bạn có thể dễ dàng chọn ngôn ngữ tiếng Việt.
Chuyển đổi ngôn ngữ rất đơn giản, chỉ cần chọn và lưu lại. Tuy nhiên, nếu bạn không cần thiết, bạn nên giữ tiếng Anh làm ngôn ngữ chính cho trang web của bạn, vì hầu hết các tài liệu, thông tin về giao diện, và các plugin đều được viết bằng tiếng Anh. Nếu bạn chọn tiếng Việt, bạn có thể gặp khó khăn khi cần chỉnh sửa trang web của mình, vì bạn sẽ không biết chính xác phải sửa đâu.
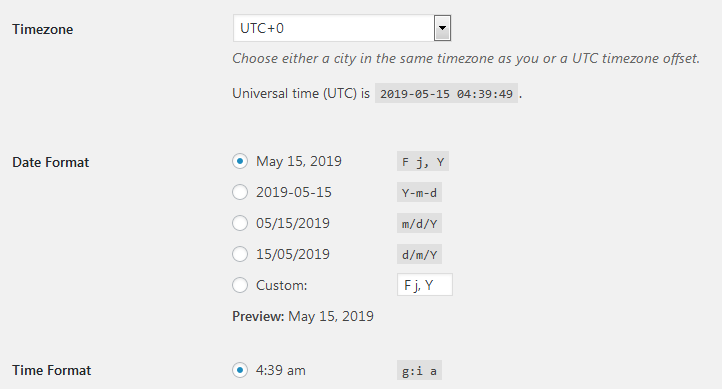 Mục này cho phép bạn chọn múi giờ cho trang web của bạn và cách hiển thị ngày giờ. Cài đặt này sẽ áp dụng cho tất cả bài viết, nội dung khác hiển thị trên trang web của bạn, cũng như trong bảng điều khiển và tất cả dữ liệu được lưu trữ trong WordPress.
Mục này cho phép bạn chọn múi giờ cho trang web của bạn và cách hiển thị ngày giờ. Cài đặt này sẽ áp dụng cho tất cả bài viết, nội dung khác hiển thị trên trang web của bạn, cũng như trong bảng điều khiển và tất cả dữ liệu được lưu trữ trong WordPress.
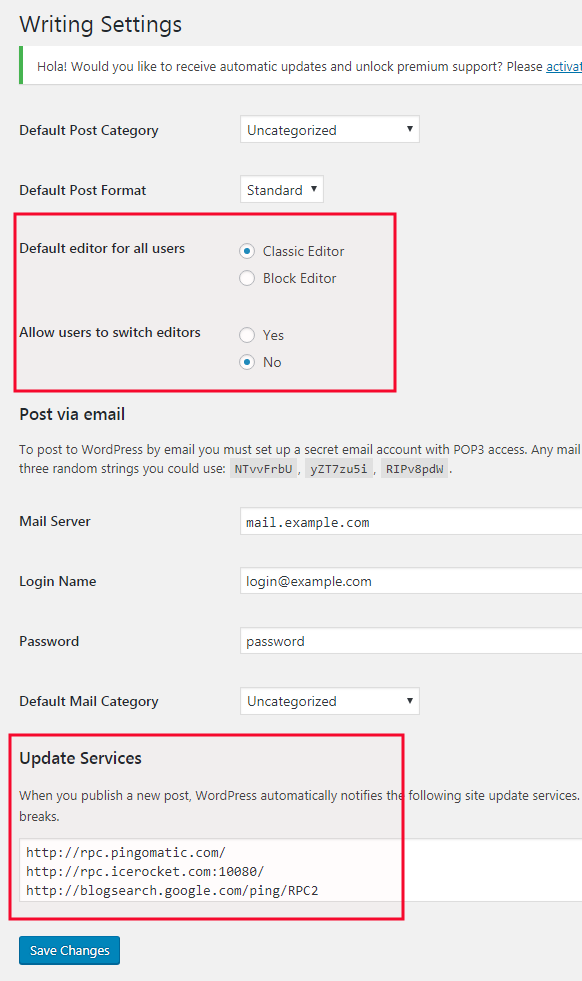 Mục Permalinks chúng ta đã nói ở phần cài đặt chung của WordPress.
Mục Permalinks chúng ta đã nói ở phần cài đặt chung của WordPress.
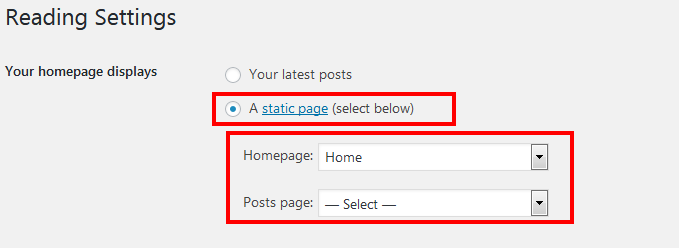
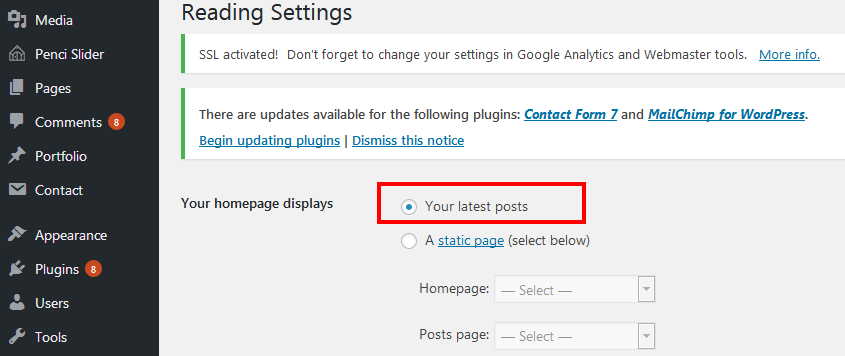
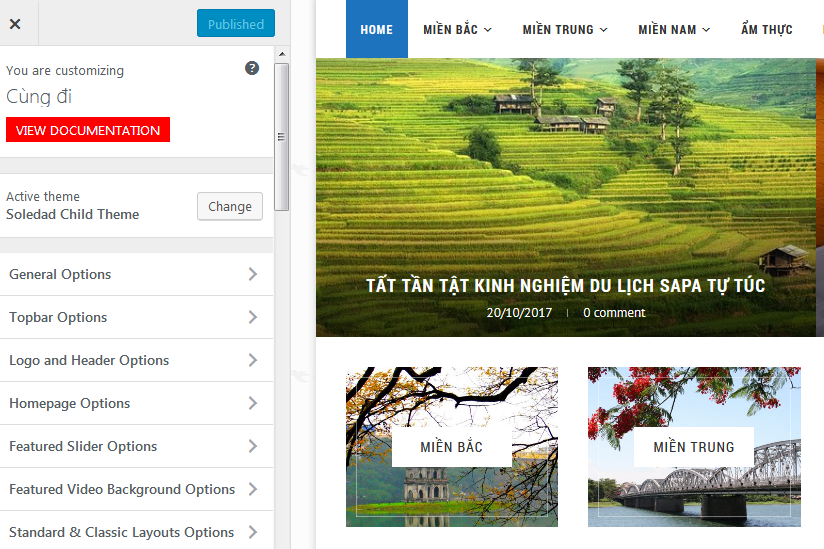
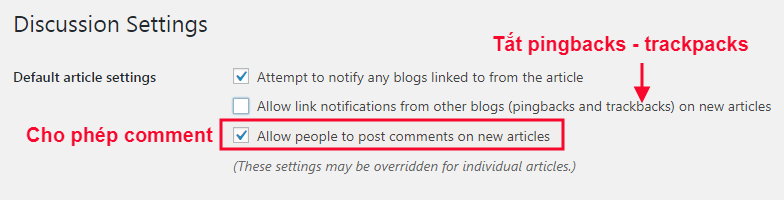 Phần Discussion cho phép bạn cấu hình các tính năng liên quan đến bình luận trên trang web. Bạn có thể bật hoặc tắt bình luận cho toàn bộ trang web ở đây.
Phần Discussion cho phép bạn cấu hình các tính năng liên quan đến bình luận trên trang web. Bạn có thể bật hoặc tắt bình luận cho toàn bộ trang web ở đây.
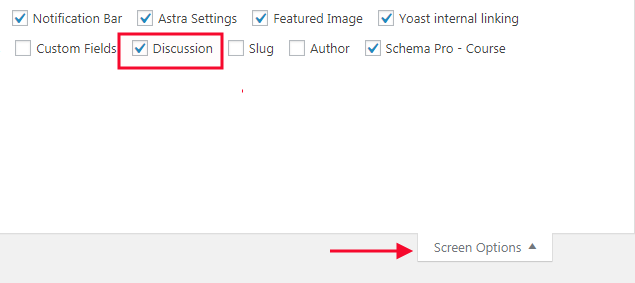 Riêng đối với từng bài viết hoặc trang, bạn có thể bật hoặc tắt bình luận bằng cách điều chỉnh tại mục bình luận ngay dưới nội dung của bài viết hoặc trang đó.
Riêng đối với từng bài viết hoặc trang, bạn có thể bật hoặc tắt bình luận bằng cách điều chỉnh tại mục bình luận ngay dưới nội dung của bài viết hoặc trang đó.
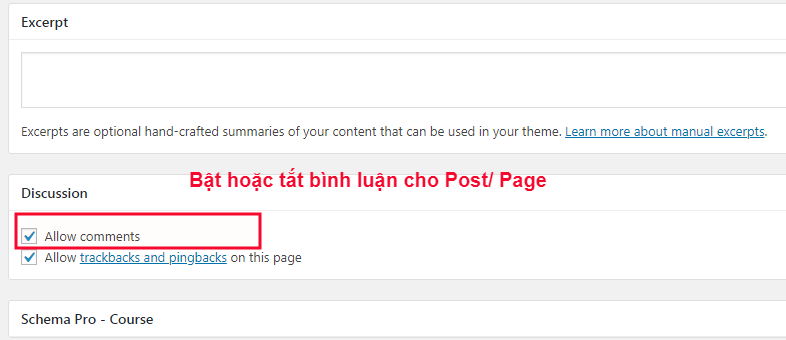 Chúc bạn may mắn trong việc quản lý bình luận và ngăn chặn spam trên trang web WordPress của mình!
Chúc bạn may mắn trong việc quản lý bình luận và ngăn chặn spam trên trang web WordPress của mình!
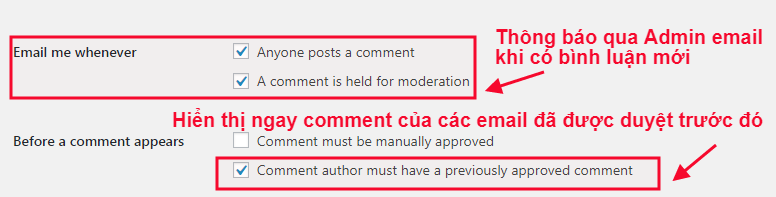 Lưu ý khi có email setup wordpress, cấu hình wordpress
Chúng ta cũng có thể phân trang nếu mỗi bài viết/trang có số lượng bình luận lớn.
Lưu ý khi có email setup wordpress, cấu hình wordpress
Chúng ta cũng có thể phân trang nếu mỗi bài viết/trang có số lượng bình luận lớn.
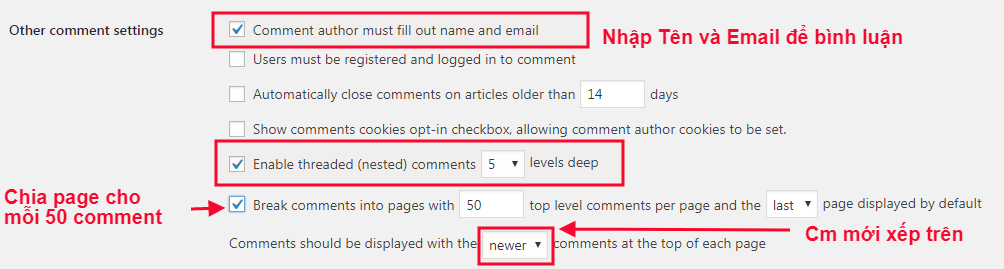 Comment Image WordPress cài đặt wordpress, cấu hình wordpress
Để ngăn chặn spam và người bình luận chèn link xấu, ảnh hưởng đến người đọc và SEO, chúng tôi sử dụng chế độ duyệt thủ công đối với tất cả các bình luận chèn 2 link trở lên.
Comment Image WordPress cài đặt wordpress, cấu hình wordpress
Để ngăn chặn spam và người bình luận chèn link xấu, ảnh hưởng đến người đọc và SEO, chúng tôi sử dụng chế độ duyệt thủ công đối với tất cả các bình luận chèn 2 link trở lên.
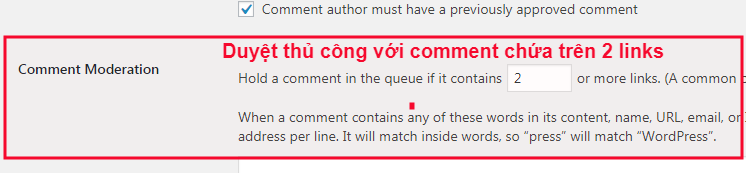 Duyệt Comment Spam Cài đặt WordPress, Cấu hình WordPress
Kiểm duyệt bình luận và đưa vào danh sách đen bình luận
Phần này cho phép chúng tôi đưa các từ khóa, email hoặc nhận xét vào danh sách chờ theo cách thủ công từ các địa chỉ IP cụ thể để phê duyệt – hoặc bỏ chúng vào thùng rác:
Duyệt Comment Spam Cài đặt WordPress, Cấu hình WordPress
Kiểm duyệt bình luận và đưa vào danh sách đen bình luận
Phần này cho phép chúng tôi đưa các từ khóa, email hoặc nhận xét vào danh sách chờ theo cách thủ công từ các địa chỉ IP cụ thể để phê duyệt – hoặc bỏ chúng vào thùng rác:
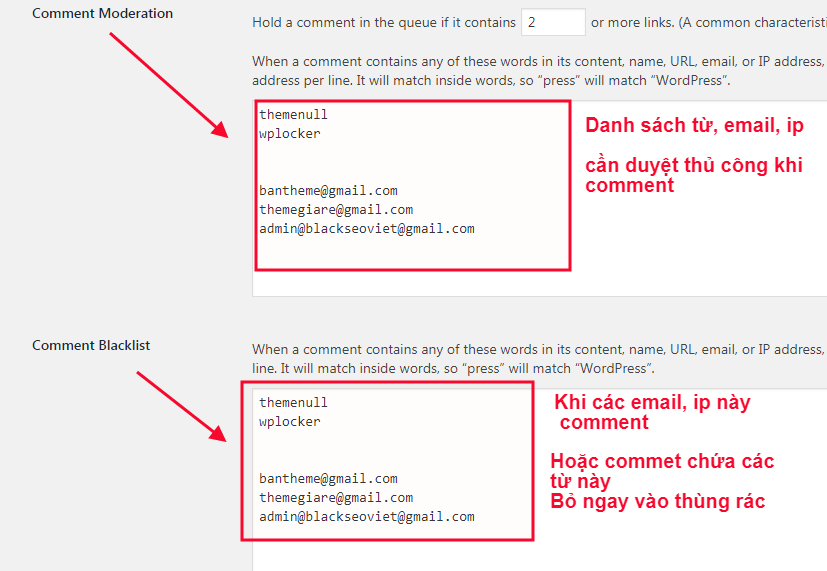
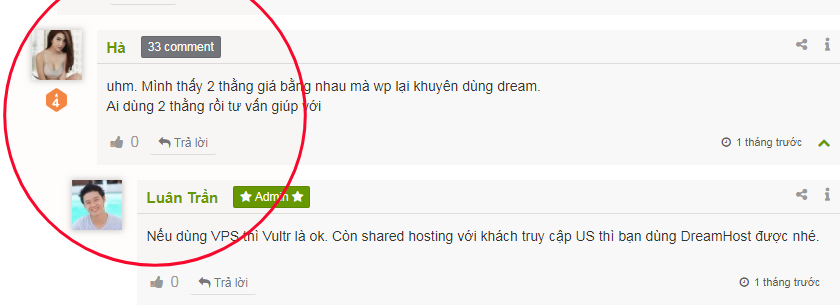 Gravatar WP cài đặt wordpress, cấu hình wordpress
Để đăng ký email Gravatar, bạn cần đăng ký tài khoản tại đây.
Tính năng Gravatar có thể tạo mối quan hệ và kết nối giữa những người bình luận và đôi khi tạo ấn tượng về tính cách của người bình luận (hình đại diện). Nhưng trong WordPress, việc kết nối với máy chủ WordPress.com để tải xuống Avatar có thể làm chậm quá trình tải trang (mặc dù không nhiều).
Gravatar WP cài đặt wordpress, cấu hình wordpress
Để đăng ký email Gravatar, bạn cần đăng ký tài khoản tại đây.
Tính năng Gravatar có thể tạo mối quan hệ và kết nối giữa những người bình luận và đôi khi tạo ấn tượng về tính cách của người bình luận (hình đại diện). Nhưng trong WordPress, việc kết nối với máy chủ WordPress.com để tải xuống Avatar có thể làm chậm quá trình tải trang (mặc dù không nhiều).
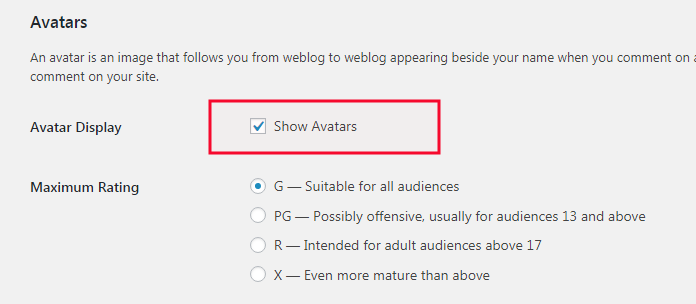 Cho phép hiển thị cài đặt wordpress Gravatar, cấu hình wordpress trên WordPress
Nếu bạn muốn tương tác bình luận, vui lòng bật nó lên. Nếu không, vui lòng đóng trang web một cách nhẹ nhàng.
Cho phép hiển thị cài đặt wordpress Gravatar, cấu hình wordpress trên WordPress
Nếu bạn muốn tương tác bình luận, vui lòng bật nó lên. Nếu không, vui lòng đóng trang web một cách nhẹ nhàng.
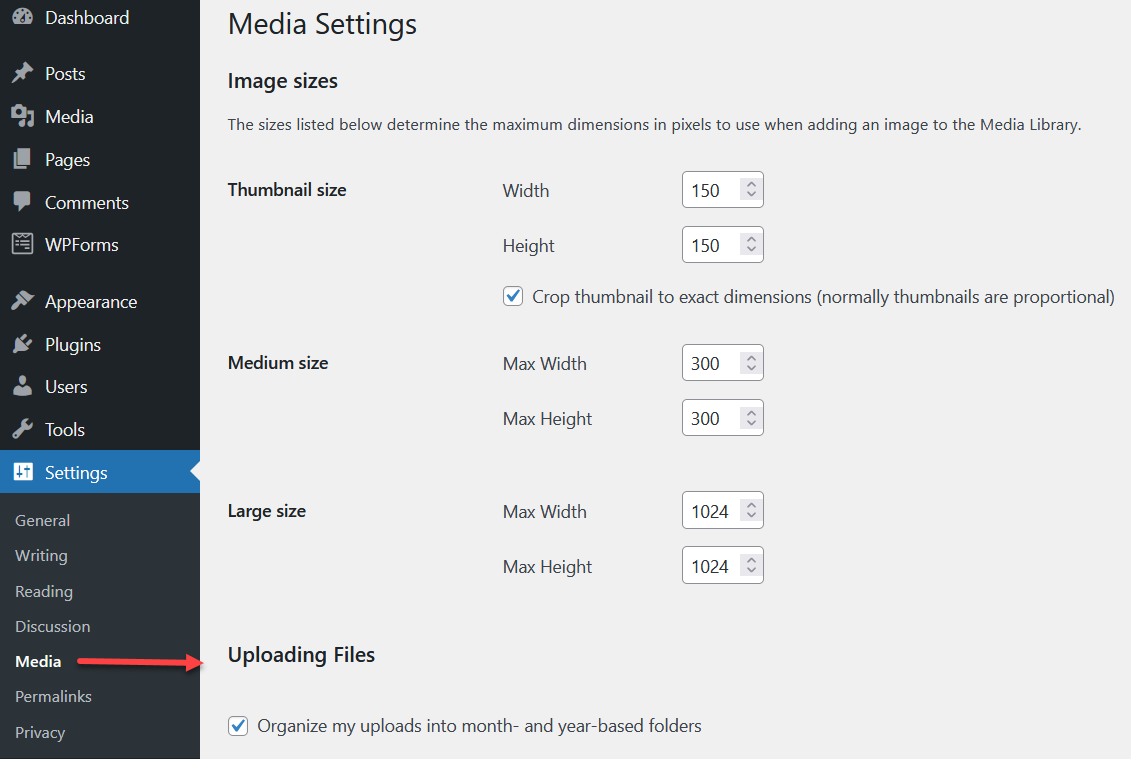 Tại đây, bạn có thể đặt kích thước mặc định cho hình ảnh hiển thị trong bài viết và trang web của bạn.
Tại đây, bạn có thể đặt kích thước mặc định cho hình ảnh hiển thị trong bài viết và trang web của bạn.
 Phần này chúng ta đã nói ở phần cài đặt chung cho WordPress.
Phần này chúng ta đã nói ở phần cài đặt chung cho WordPress.
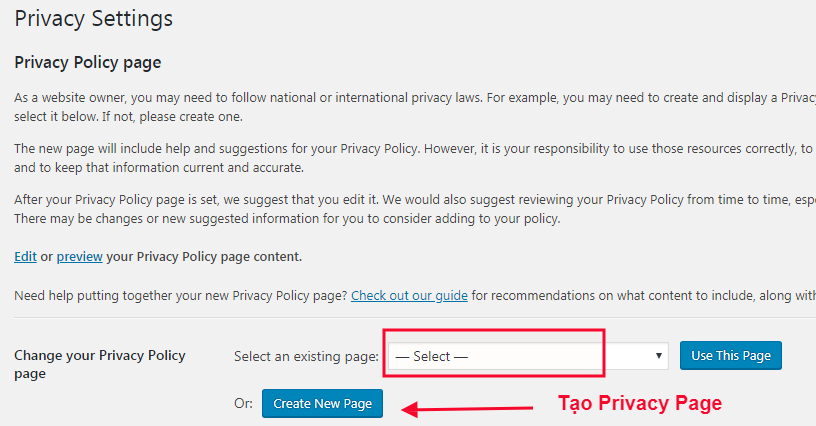
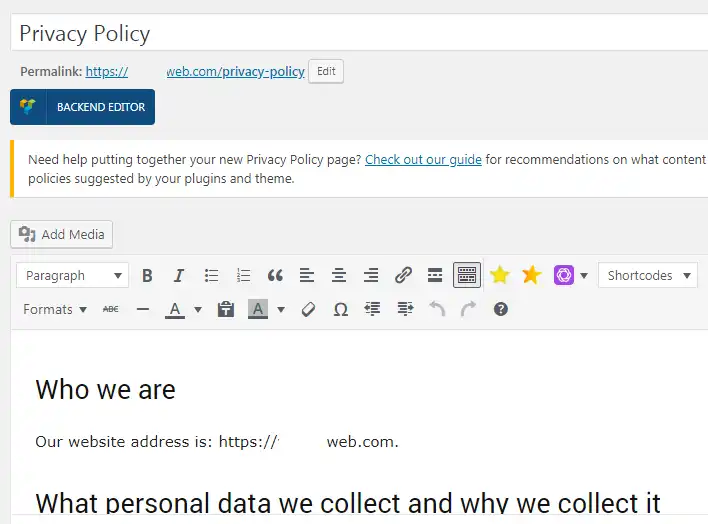 Hy vọng rằng với bài viết này, bạn sẽ cảm thấy dễ chịu hơn khi cấu hình trang web của mình. Chúc bạn thành công!
Hy vọng rằng với bài viết này, bạn sẽ cảm thấy dễ chịu hơn khi cấu hình trang web của mình. Chúc bạn thành công!
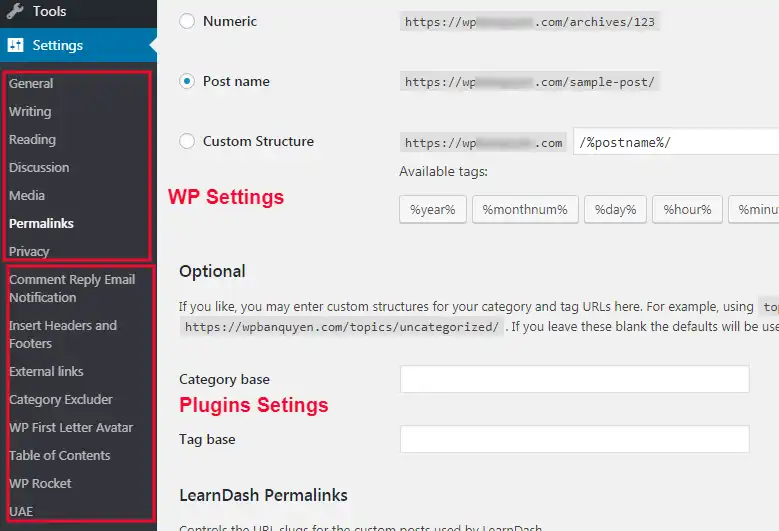 Chúng ta sẽ xem qua từng phần cài đặt của WordPress:
Chúng ta sẽ xem qua từng phần cài đặt của WordPress:
1. Tổng Quan
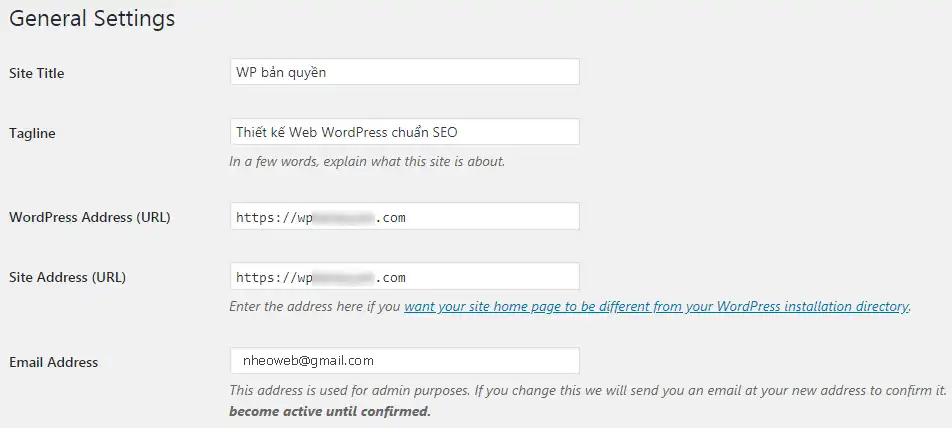
1.1 Phân Biệt Site Address (ULR) và WordPress Address (URL)
Chắc chắn rằng bạn đã từng bắt gặp những thuật ngữ kỳ cục như “Site Address” và “WordPress Address” khi bạn tham gia vào thế giới WordPress. Thật sự, không phải ai cũng quan tâm đến chúng, và thường thì bạn không cần phải bận tâm về sự khác biệt giữa họ. Nhưng nếu bạn muốn biết, thì đây là cách thú vị để nói về nó: Site Address (URL) – Đây là đường dẫn thực sự của trang web của bạn, nó sẽ hiển thị trên thanh địa chỉ của trình duyệt. WordPress Address (URL) – Đây là đường dẫn đến thư mục chứa WordPress trên máy chủ của bạn, và nó thường xuất hiện trong trang quản trị của bạn.
WordPress Address (URL) – Đây là đường dẫn đến thư mục chứa WordPress trên máy chủ của bạn, và nó thường xuất hiện trong trang quản trị của bạn.
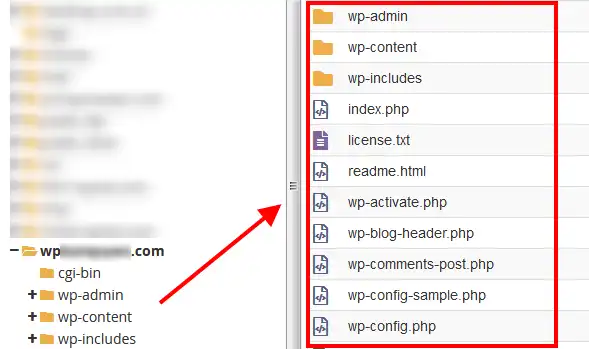 Hai thứ này thường giống nhau khi bạn cài đặt WordPress mặc định, tức là bạn cài WordPress trực tiếp vào thư mục gốc của trang web.
Nhưng khi bạn cài WordPress vào một thư mục khác, đôi khi WordPress Address (URL) có thể khác đi:
Hai thứ này thường giống nhau khi bạn cài đặt WordPress mặc định, tức là bạn cài WordPress trực tiếp vào thư mục gốc của trang web.
Nhưng khi bạn cài WordPress vào một thư mục khác, đôi khi WordPress Address (URL) có thể khác đi:
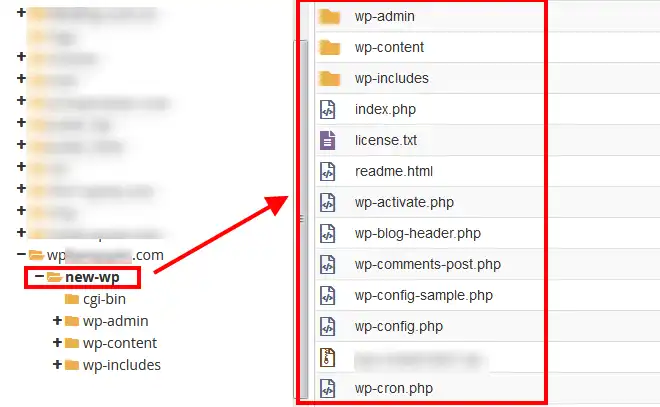 Khi bạn đổi thư mục chứa WordPress, điều này thường xảy ra vì mục đích bảo mật hoặc tổ chức, nhưng thực sự thì không cần thiết nếu bạn đã áp dụng các biện pháp bảo mật WordPress khôn ngoan.
Khi bạn đổi thư mục chứa WordPress, điều này thường xảy ra vì mục đích bảo mật hoặc tổ chức, nhưng thực sự thì không cần thiết nếu bạn đã áp dụng các biện pháp bảo mật WordPress khôn ngoan.
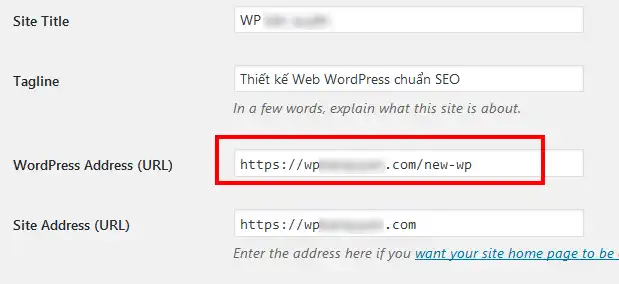
Quảng cáo
1.2 Thay Đổi Email Quản Trị WordPress
Nếu bạn muốn thay đổi địa chỉ email của người quản trị trang web, bạn có thể dễ dàng làm điều đó. Chỉ cần vào Settings (Cài đặt) -> General (Tổng quan), sau đó bạn có thể chọn một địa chỉ email mới và lưu lại. Lưu ý rằng bạn sẽ nhận được một email xác nhận tại địa chỉ email mới để xác minh rằng bạn là quản trị trang web.
Trong WordPress, có thể có nhiều tài khoản với quyền quản trị (Administrator), nhưng chỉ có một địa chỉ email quản trị duy nhất cho trang web. Đây là địa chỉ email mà tất cả các thông báo về trang web sẽ được gửi đến.
Đừng quên rằng để nhận các email thông báo từ trang web WordPress, bạn cần cấu hình tính năng gửi email trên WordPress. Mặc định, WordPress sẽ sử dụng SMTP của máy chủ lưu trữ để gửi email. Tuy nhiên, một số máy chủ lưu trữ có thể đã chặn SMTP mặc định hoặc VPS không có cài đặt sẵn. Do đó, việc cấu hình gửi email bằng SMTP là một giải pháp thông minh, và bạn có thể sử dụng dịch vụ SMTP của Gmail cho điều này.
Lưu ý rằng bạn sẽ nhận được một email xác nhận tại địa chỉ email mới để xác minh rằng bạn là quản trị trang web.
Trong WordPress, có thể có nhiều tài khoản với quyền quản trị (Administrator), nhưng chỉ có một địa chỉ email quản trị duy nhất cho trang web. Đây là địa chỉ email mà tất cả các thông báo về trang web sẽ được gửi đến.
Đừng quên rằng để nhận các email thông báo từ trang web WordPress, bạn cần cấu hình tính năng gửi email trên WordPress. Mặc định, WordPress sẽ sử dụng SMTP của máy chủ lưu trữ để gửi email. Tuy nhiên, một số máy chủ lưu trữ có thể đã chặn SMTP mặc định hoặc VPS không có cài đặt sẵn. Do đó, việc cấu hình gửi email bằng SMTP là một giải pháp thông minh, và bạn có thể sử dụng dịch vụ SMTP của Gmail cho điều này.
1.3 Tính Năng Membership
 Nếu bạn muốn cho phép người dùng đăng ký tài khoản trên trang web của bạn, hãy bật tính năng này. Tuy nhiên, tính năng đăng ký tích hợp sẵn trong WordPress khá đơn giản. Nếu bạn muốn tạo các gói thành viên hoặc quản lý thành viên một cách chi tiết hơn, bạn nên sử dụng các plugin chuyên biệt cho Membership như Simple Membership, WP-Member, hoặc Ultimate Member.
Nếu bạn cần một trang Membership chuyên nghiệp hơn, hãy xem xét sử dụng các plugin trả phí như Restrict Content Pro, Ultimate Membership Pro hoặc MemberPress.
Nếu bạn muốn cho phép người dùng đăng ký tài khoản trên trang web của bạn, hãy bật tính năng này. Tuy nhiên, tính năng đăng ký tích hợp sẵn trong WordPress khá đơn giản. Nếu bạn muốn tạo các gói thành viên hoặc quản lý thành viên một cách chi tiết hơn, bạn nên sử dụng các plugin chuyên biệt cho Membership như Simple Membership, WP-Member, hoặc Ultimate Member.
Nếu bạn cần một trang Membership chuyên nghiệp hơn, hãy xem xét sử dụng các plugin trả phí như Restrict Content Pro, Ultimate Membership Pro hoặc MemberPress.
1.4 Chọn Ngôn Ngữ
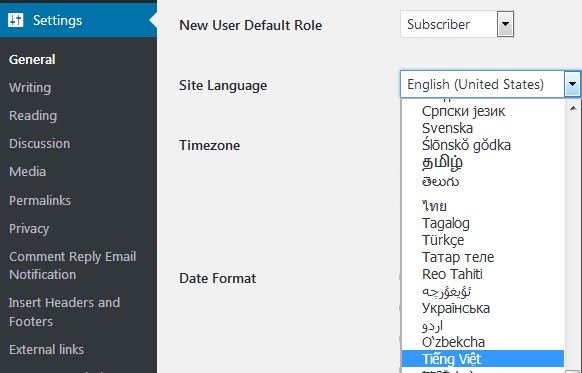 Ngày nay, WordPress đã được dịch ra hầu hết các ngôn ngữ trên thế giới, bao gồm tiếng Việt. Nếu bạn cảm thấy không thoải mái với tiếng Anh hoặc cần biết các thuật ngữ cụ thể mà bạn không hiểu bằng tiếng Anh, bạn có thể dễ dàng chọn ngôn ngữ tiếng Việt.
Chuyển đổi ngôn ngữ rất đơn giản, chỉ cần chọn và lưu lại. Tuy nhiên, nếu bạn không cần thiết, bạn nên giữ tiếng Anh làm ngôn ngữ chính cho trang web của bạn, vì hầu hết các tài liệu, thông tin về giao diện, và các plugin đều được viết bằng tiếng Anh. Nếu bạn chọn tiếng Việt, bạn có thể gặp khó khăn khi cần chỉnh sửa trang web của mình, vì bạn sẽ không biết chính xác phải sửa đâu.
Ngày nay, WordPress đã được dịch ra hầu hết các ngôn ngữ trên thế giới, bao gồm tiếng Việt. Nếu bạn cảm thấy không thoải mái với tiếng Anh hoặc cần biết các thuật ngữ cụ thể mà bạn không hiểu bằng tiếng Anh, bạn có thể dễ dàng chọn ngôn ngữ tiếng Việt.
Chuyển đổi ngôn ngữ rất đơn giản, chỉ cần chọn và lưu lại. Tuy nhiên, nếu bạn không cần thiết, bạn nên giữ tiếng Anh làm ngôn ngữ chính cho trang web của bạn, vì hầu hết các tài liệu, thông tin về giao diện, và các plugin đều được viết bằng tiếng Anh. Nếu bạn chọn tiếng Việt, bạn có thể gặp khó khăn khi cần chỉnh sửa trang web của mình, vì bạn sẽ không biết chính xác phải sửa đâu.
1.5 Chọn Time Zone
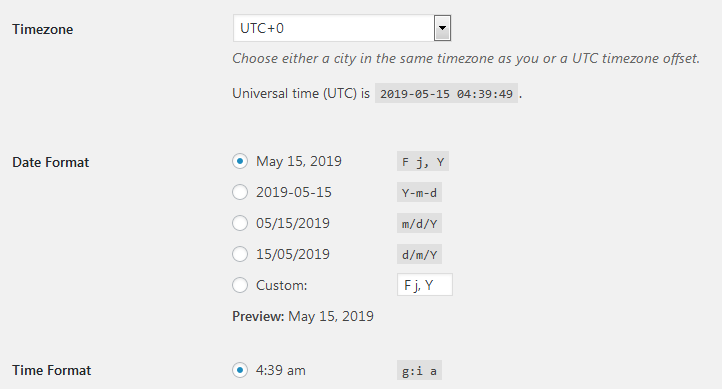 Mục này cho phép bạn chọn múi giờ cho trang web của bạn và cách hiển thị ngày giờ. Cài đặt này sẽ áp dụng cho tất cả bài viết, nội dung khác hiển thị trên trang web của bạn, cũng như trong bảng điều khiển và tất cả dữ liệu được lưu trữ trong WordPress.
Mục này cho phép bạn chọn múi giờ cho trang web của bạn và cách hiển thị ngày giờ. Cài đặt này sẽ áp dụng cho tất cả bài viết, nội dung khác hiển thị trên trang web của bạn, cũng như trong bảng điều khiển và tất cả dữ liệu được lưu trữ trong WordPress.
2. Viết – Writing
2.1 Cài Đặt Mặc Định Cho Ảnh Hiển Thị Trong Bài Viết
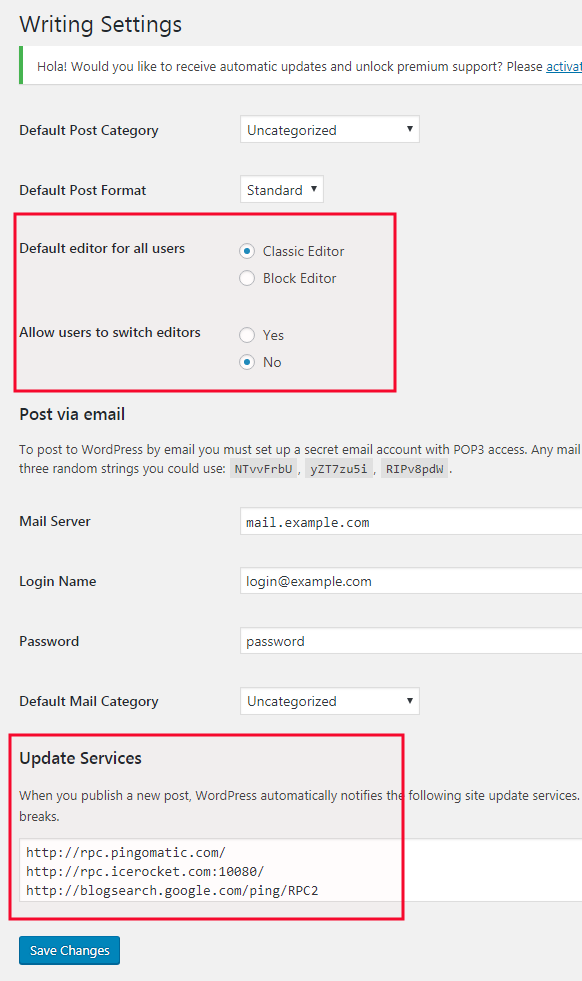 Mục Permalinks chúng ta đã nói ở phần cài đặt chung của WordPress.
Mục Permalinks chúng ta đã nói ở phần cài đặt chung của WordPress.
3. Đọc – Reading
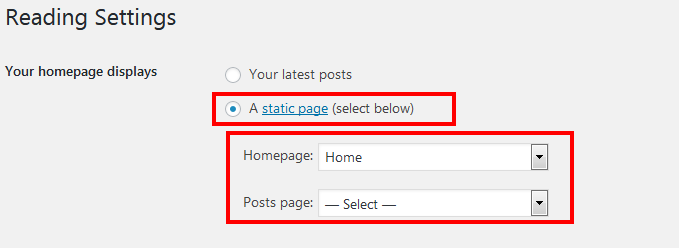
3.1 Cài Đặt Trang Chủ và Trang Blog
Phần Reading cho phép bạn chọn trang chủ và trang blog. Mặc định của WordPress là hiển thị các bài viết mới nhất trên trang chủ. Nhưng nếu bạn muốn sử dụng một trang khác làm trang chủ, bạn có thể thực hiện điều này bằng cách chọn trang phù hợp trong cài đặt.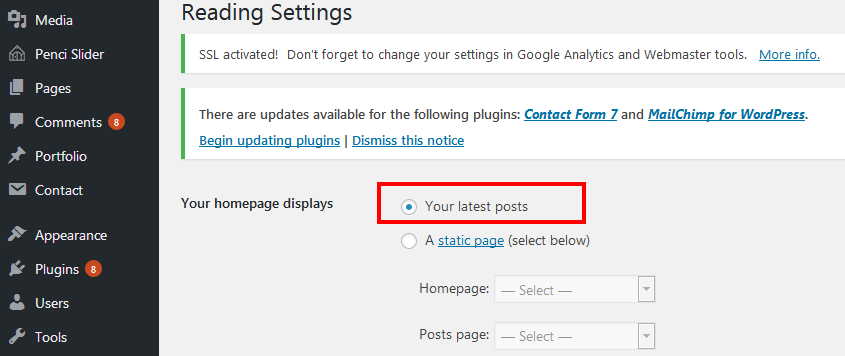
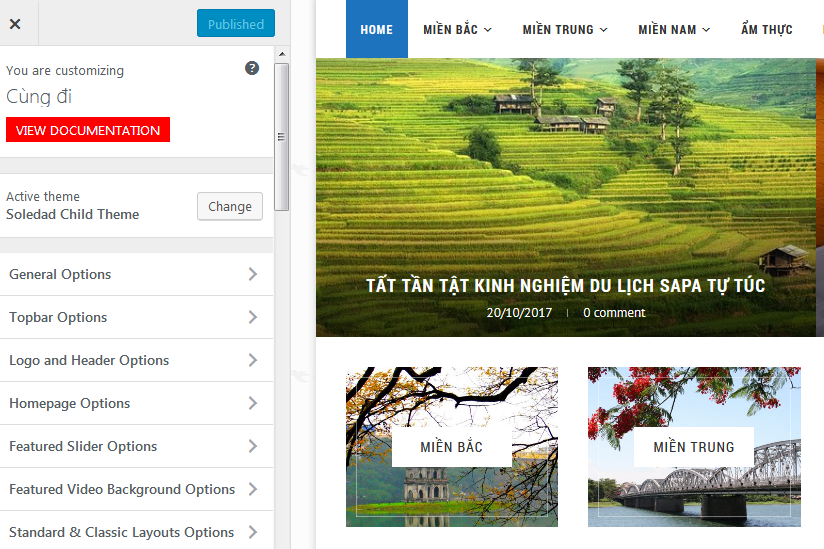
4. Thảo Luận – Discussion
4.1 Bật và Tắt Bình Luận Trên Trang Web
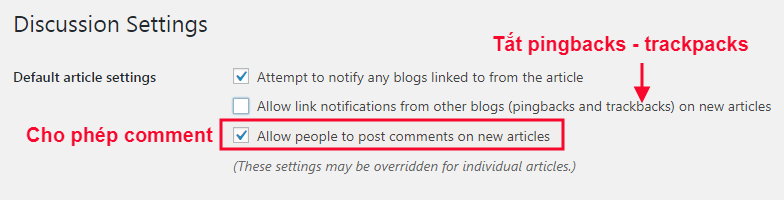 Phần Discussion cho phép bạn cấu hình các tính năng liên quan đến bình luận trên trang web. Bạn có thể bật hoặc tắt bình luận cho toàn bộ trang web ở đây.
Phần Discussion cho phép bạn cấu hình các tính năng liên quan đến bình luận trên trang web. Bạn có thể bật hoặc tắt bình luận cho toàn bộ trang web ở đây.
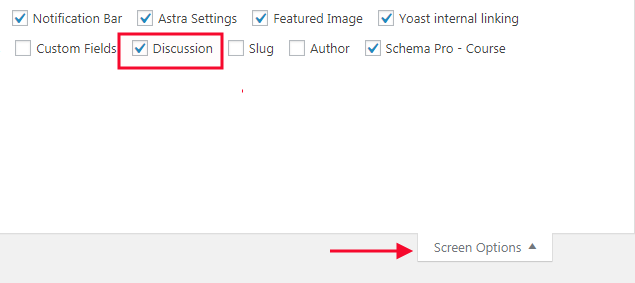 Riêng đối với từng bài viết hoặc trang, bạn có thể bật hoặc tắt bình luận bằng cách điều chỉnh tại mục bình luận ngay dưới nội dung của bài viết hoặc trang đó.
Riêng đối với từng bài viết hoặc trang, bạn có thể bật hoặc tắt bình luận bằng cách điều chỉnh tại mục bình luận ngay dưới nội dung của bài viết hoặc trang đó.
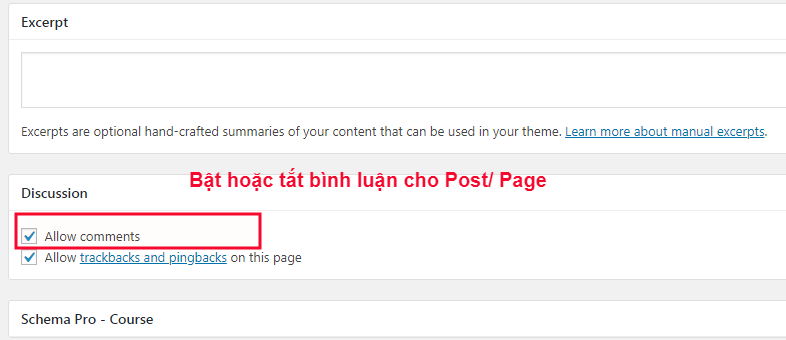 Chúc bạn may mắn trong việc quản lý bình luận và ngăn chặn spam trên trang web WordPress của mình!
Chúc bạn may mắn trong việc quản lý bình luận và ngăn chặn spam trên trang web WordPress của mình!
4.2 Định cấu hình nhận xét trong WordPres
Trong phần thảo luận còn có nhiều lựa chọn khác. Bạn có thể thay đổi ngôn ngữ sang tiếng Việt (Cài đặt -> Chung -> Ngôn ngữ trang web) để hiển thị rõ ràng những gì nên và không nên bật. Chỉ cần chú ý đến một số phần như sau: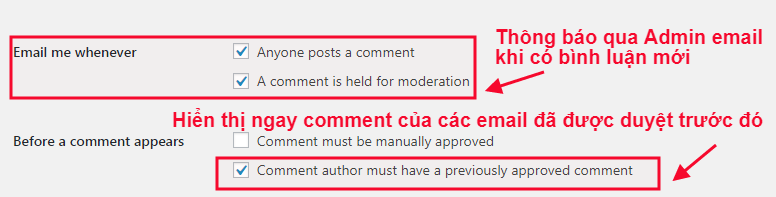 Lưu ý khi có email setup wordpress, cấu hình wordpress
Chúng ta cũng có thể phân trang nếu mỗi bài viết/trang có số lượng bình luận lớn.
Lưu ý khi có email setup wordpress, cấu hình wordpress
Chúng ta cũng có thể phân trang nếu mỗi bài viết/trang có số lượng bình luận lớn.
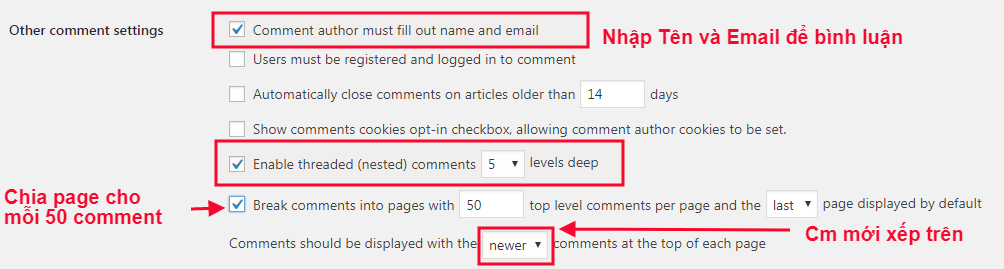 Comment Image WordPress cài đặt wordpress, cấu hình wordpress
Để ngăn chặn spam và người bình luận chèn link xấu, ảnh hưởng đến người đọc và SEO, chúng tôi sử dụng chế độ duyệt thủ công đối với tất cả các bình luận chèn 2 link trở lên.
Comment Image WordPress cài đặt wordpress, cấu hình wordpress
Để ngăn chặn spam và người bình luận chèn link xấu, ảnh hưởng đến người đọc và SEO, chúng tôi sử dụng chế độ duyệt thủ công đối với tất cả các bình luận chèn 2 link trở lên.
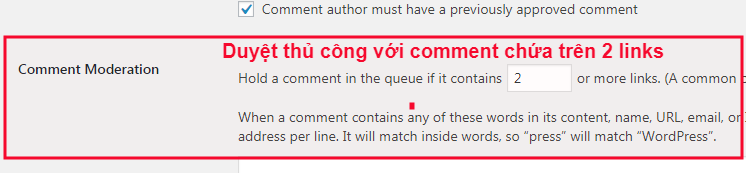 Duyệt Comment Spam Cài đặt WordPress, Cấu hình WordPress
Kiểm duyệt bình luận và đưa vào danh sách đen bình luận
Phần này cho phép chúng tôi đưa các từ khóa, email hoặc nhận xét vào danh sách chờ theo cách thủ công từ các địa chỉ IP cụ thể để phê duyệt – hoặc bỏ chúng vào thùng rác:
Duyệt Comment Spam Cài đặt WordPress, Cấu hình WordPress
Kiểm duyệt bình luận và đưa vào danh sách đen bình luận
Phần này cho phép chúng tôi đưa các từ khóa, email hoặc nhận xét vào danh sách chờ theo cách thủ công từ các địa chỉ IP cụ thể để phê duyệt – hoặc bỏ chúng vào thùng rác:
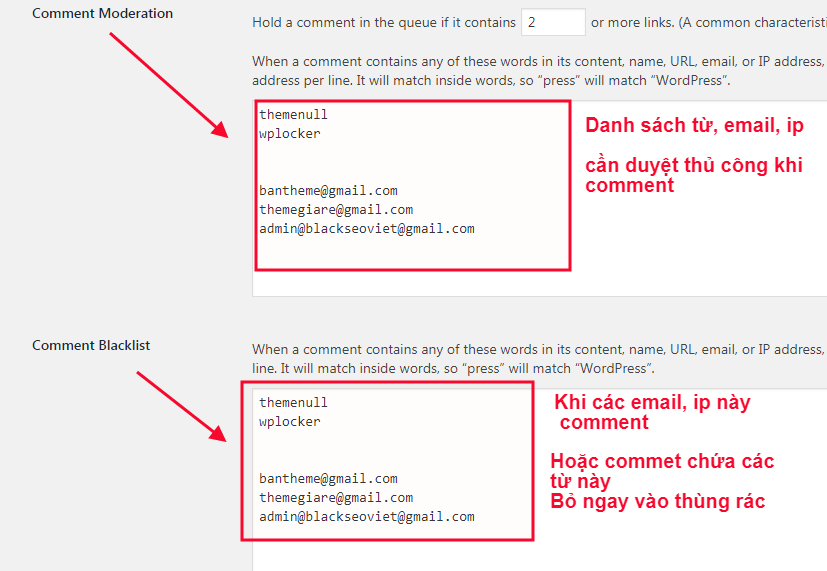
4.3 Định cấu hình hỗ trợ Gravatar trên WordPress
Gravatar là dịch vụ WordPress.com cho phép chúng ta hiển thị hình ảnh/biểu tượng cho mỗi email. Biểu tượng/hình ảnh này sẽ được hiển thị cùng với biệt hiệu khi người dùng bình luận bằng email đã đăng ký Gravatar của họ. Điều này tương tự như Avatar trên Facebook.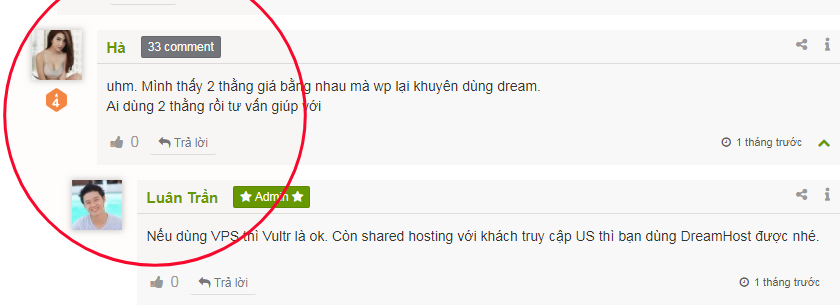 Gravatar WP cài đặt wordpress, cấu hình wordpress
Để đăng ký email Gravatar, bạn cần đăng ký tài khoản tại đây.
Tính năng Gravatar có thể tạo mối quan hệ và kết nối giữa những người bình luận và đôi khi tạo ấn tượng về tính cách của người bình luận (hình đại diện). Nhưng trong WordPress, việc kết nối với máy chủ WordPress.com để tải xuống Avatar có thể làm chậm quá trình tải trang (mặc dù không nhiều).
Gravatar WP cài đặt wordpress, cấu hình wordpress
Để đăng ký email Gravatar, bạn cần đăng ký tài khoản tại đây.
Tính năng Gravatar có thể tạo mối quan hệ và kết nối giữa những người bình luận và đôi khi tạo ấn tượng về tính cách của người bình luận (hình đại diện). Nhưng trong WordPress, việc kết nối với máy chủ WordPress.com để tải xuống Avatar có thể làm chậm quá trình tải trang (mặc dù không nhiều).
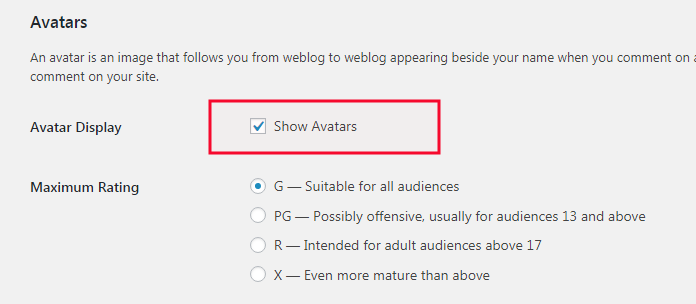 Cho phép hiển thị cài đặt wordpress Gravatar, cấu hình wordpress trên WordPress
Nếu bạn muốn tương tác bình luận, vui lòng bật nó lên. Nếu không, vui lòng đóng trang web một cách nhẹ nhàng.
Cho phép hiển thị cài đặt wordpress Gravatar, cấu hình wordpress trên WordPress
Nếu bạn muốn tương tác bình luận, vui lòng bật nó lên. Nếu không, vui lòng đóng trang web một cách nhẹ nhàng.
5. Thư Viện – Media
5.1 Kích Thước Mặc Định Của Ảnh Hiển Thị Trong Bài Viết
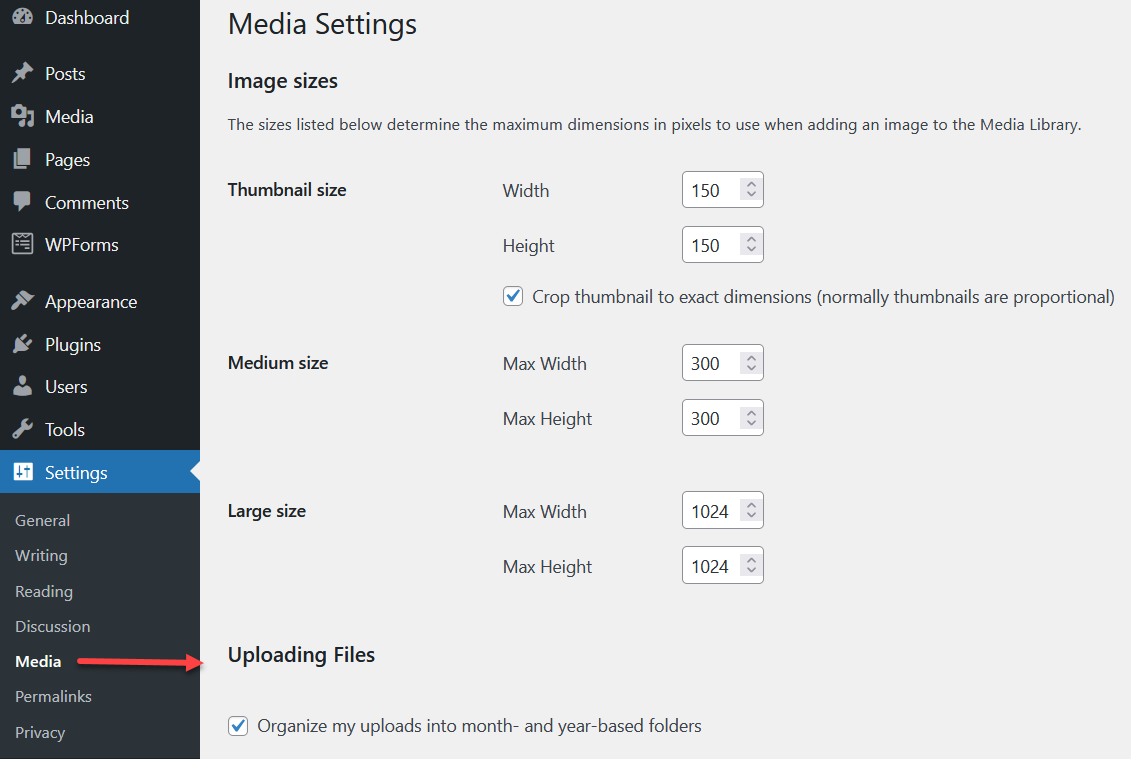 Tại đây, bạn có thể đặt kích thước mặc định cho hình ảnh hiển thị trong bài viết và trang web của bạn.
Tại đây, bạn có thể đặt kích thước mặc định cho hình ảnh hiển thị trong bài viết và trang web của bạn.
6. Đường Dẫn Tĩnh – Permalinks
6.1 Thiết Lập Cấu Hình Đường Dẫn Tĩnh
 Phần này chúng ta đã nói ở phần cài đặt chung cho WordPress.
Phần này chúng ta đã nói ở phần cài đặt chung cho WordPress.
7. Quyền Riêng Tư – Privacy
7.1 Tạo Trang Quyền Riêng Tư
Nếu bạn quan tâm đến việc tuân thủ quy định về quyền riêng tư và thu thập dữ liệu của người dùng, bạn có thể tạo một trang riêng tư. WordPress có tính năng tạo trang riêng tư với nội dung mẫu sẵn. Bạn chỉ cần viết lại nội dung hoặc chỉnh sửa để phù hợp với trang web của mình.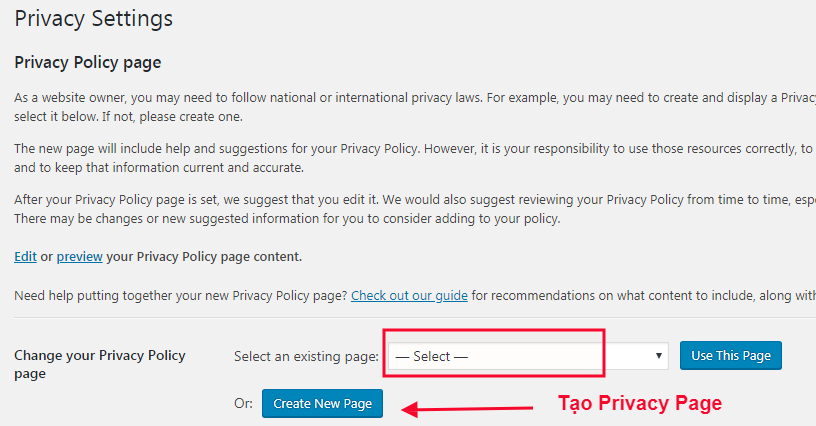
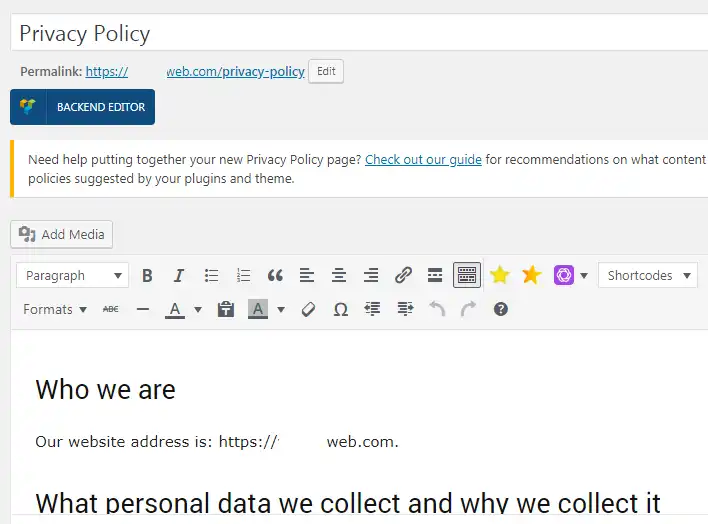 Hy vọng rằng với bài viết này, bạn sẽ cảm thấy dễ chịu hơn khi cấu hình trang web của mình. Chúc bạn thành công!
Hy vọng rằng với bài viết này, bạn sẽ cảm thấy dễ chịu hơn khi cấu hình trang web của mình. Chúc bạn thành công! Hy vọng bài viết này đã cung cấp cho bạn những thông tin hữu ích và đừng quên đăng ký nhận tài liệu miễn phí khóa học thiết kế website không cần lập trình tại nheoweb.com. Với những kiến thức và kỹ năng được chia sẻ trong khóa học, bạn sẽ có thể tạo ra những trang web đẹp mắt, tối ưu hóa tốc độ và trải nghiệm người dùng, giúp tăng tối đa doanh số cho doanh nghiệp của mình, hoặc tham gia group cộng đồng Elementor – Wordpress [Hỏi – Đáp] để cùng thảo luận các chủ đề về website và công nghệ thông tin nhé.
Để lại phản hồi
Các bài viết tương tự
NỘI DUNG CHÍNH
Youtube - Bài học trong tuần