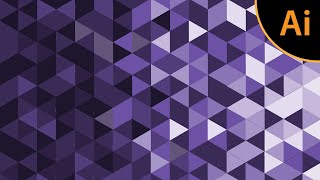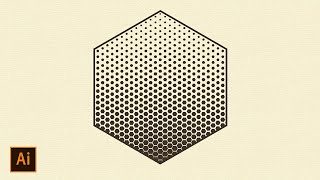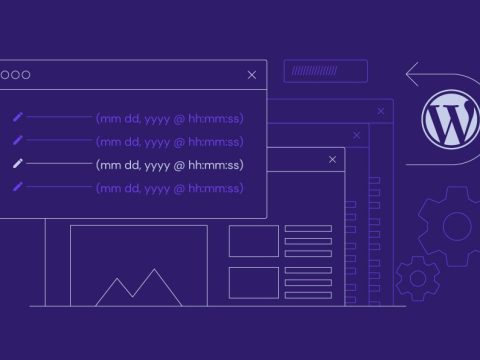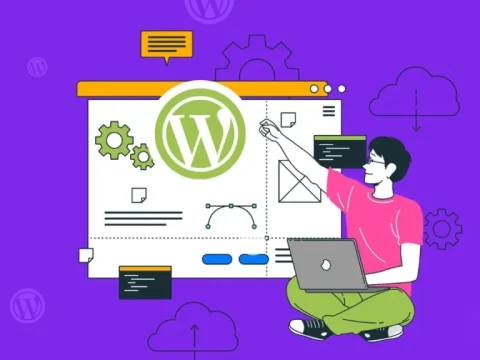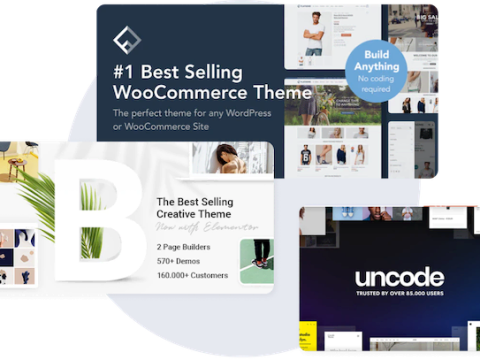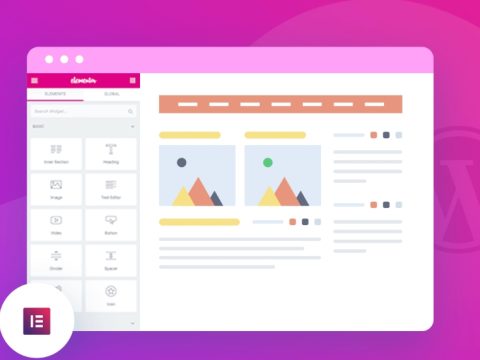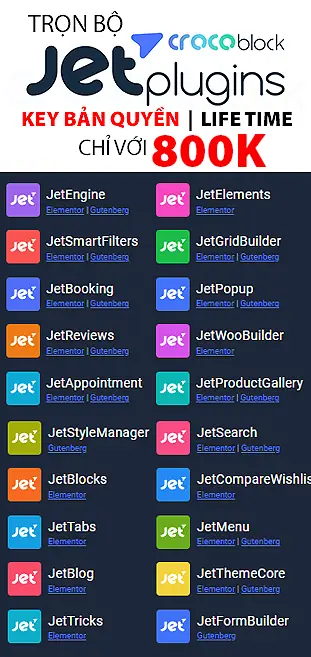1. Bạn cần những gì để có thể bắt đầu?
Trước khi bắt đầu viết blog, bạn sẽ cần chuẩn bị một số thứ sau:- Ý tưởng cho tên miền (nó sẽ là tên webiste của bạn sau này, VD: dieuhau.com)
- Một hosting (là nơi chứa website của bạn)
- Và tập trung 30 phút làm theo hướng dẫn dưới đây.
- Mua tên miền ở đâu là tốt nhất
- Làm thế nào để chọn hosting TỐ NHẤT và PHÙ HỢP NHẤT.
- Hướng dẫn cài đặt WordPress.
- Làm thế nào để thay đổi giao diện website.
- Hướng dẫn viết bài đầu tiên cho trang web.
- Hướng dẫn cài đặt và chỉnh sửa WordPress Plugin
- Cung cấp tài liệu học WordPress cũng như kiếm tiền từ WordPress
Bước 1: Chọn tên miền
Đây là bước bắt buộc khi bạn bắt đầu một trang web mới. Tưởng chừng như đơn giản nhưng tôi thấy đây là bước khó khăn nhất, phân vân nhất mà mỗi lần tôi tạo nên một website. Bởi vì sao? Vì đây là tên của đứa con đẻ của bạn, bạn sẽ phải chọn một cái tên sao cho dễ nhớ, ngắn gọn và khái quát được ý đồ của bạn. Nếu bạn phân vân chưa nghĩ ra được thì tôi khuyên các bạn nên sử dụng một số công cụ miễn phí để gợi ý tên miền cho bạn. Việc bạn cần phải làm là điền một số từ khóa mà bạn muốn xuất hiện trong tên miền của tôi, sau đó các hệ thống này sẽ đưa ra những cụm từ gợi ý xung quanh từ khóa mà bạn đã điền. Lúc này, bạn chỉ cần chọn cho tôi một cái tên phù hợp thôi nhé. Bạn hãy tham khảo một số công cụ bên dưới:Bước 2: Mua tên miền
Hiện nay, có rất nhiều nhà cung cấp tên miền trong và ngoài nước. Bạn có thể mua bất cứ nhà cung cấp nào uy tín mà bạn muốn vì cái này thực sự không quan trọng lắm (nhớ là nhà cung cấp uy tín nhé). Theo tôi bạn nên chọn những nhà cung cấp hay có khuyến mại như: NameSilo Dotster, Godaddy hay tên miền 1$ của 1and1.Bước 3: Chọn hosting
Đối với một số nhà cung cấp Việt Nam thì khá ít khuyến mại và khá hạn chế về tính năng cũng như tài nguyên của hosting nên tôi thường sử dụng những dịch vụ của các đơn vị nước ngoài vì những lý do sau: không giới hạn tài nguyên, hoàn tiền nếu không hài lòng (từ 1 đến 3 tháng), giá thành rẻ hơn, nhiều chương trình khuyến mại. Tuy nhiên, điểm hạn chế của các hosting nước ngoài là server không có ở Việt Nam. Đối với những bạn viết blog phục vụ người Việt thì đây có thể là điểm bất lợi nho nhỏ. Ở đây, tôi vẫn khuyên các bạn nên sử dụng hosting ở nước ngoài, bạn nên chọn những nhà cung cấp mà có những server đặt ở Singapore, Nhật Bản hoặc Hồng Kông là những địa điểm có tốc độ về Việt Nam nhanh nhất như HawkHost, Hostgator A2Hosting…. Không những hosting có tốc độ cao và ổn định, InmotionHosting còn cung cấp dịch vụ hỗ trợ 24/7, mọi yêu cầu hay thắc mắc của khách hàng đều được phản hồi gần như ngay lập tức (thời gian trung bình khoảng 4 giây). Nếu bạn không hài lòng với dịch vụ tại InmotionHosting, bạn có thể yêu cầu hoàn tiền trong vòng 90 ngày kể từ lúc đăng ký (thật khó tin phải không?). Thực ra cũng không xa lạ gì với những nhà cung cấp hosting nước ngoài. Họ luôn đảm bảo cung cấp dịch vụ tốt nhất cho người sử dụng nên việc hoàn tiền gần như được tất cả áp dụng. Nào, bây giờ là lúc đăng ký hosting và tiền miền rồi Truy cập vào InmotionHosting trên một trình duyệt mới và tiếp tục theo dõi hướng dẫn dưới đây. Việc đầu tiên, bạn hãy chọn Web Hosting >> Business Hosting trên thanh mục lục.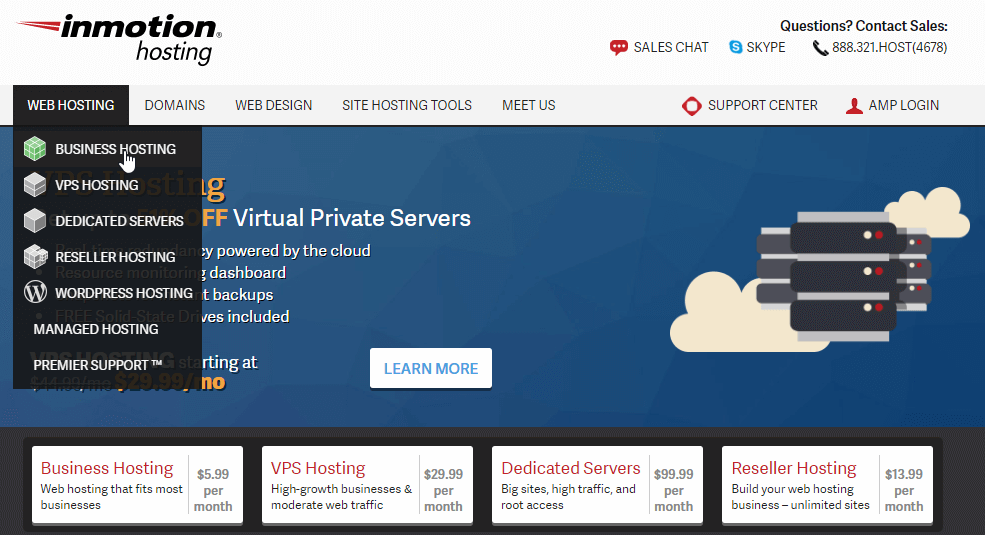 Tại màn hình tiếp theo, bạn hãy lựa chọn một gói sản phẩm phù hợp với nhu cầu của mình. Ở đây, bạn nên chọn gói Launch hoặc Power vì nó rất phù hợp với những người mới bắt đầu. Điểm khác biệt giữa hai gói sản phẩm này bạn có thể xem thêm ở bên dưới trang web.
Ok, sau khi đã lựa chọn được gói sản phẩm, bạn hãy bấm vào nút ORDER NOW tương ứng với từng gói sản phẩm.
Tại màn hình tiếp theo, bạn hãy lựa chọn một gói sản phẩm phù hợp với nhu cầu của mình. Ở đây, bạn nên chọn gói Launch hoặc Power vì nó rất phù hợp với những người mới bắt đầu. Điểm khác biệt giữa hai gói sản phẩm này bạn có thể xem thêm ở bên dưới trang web.
Ok, sau khi đã lựa chọn được gói sản phẩm, bạn hãy bấm vào nút ORDER NOW tương ứng với từng gói sản phẩm.
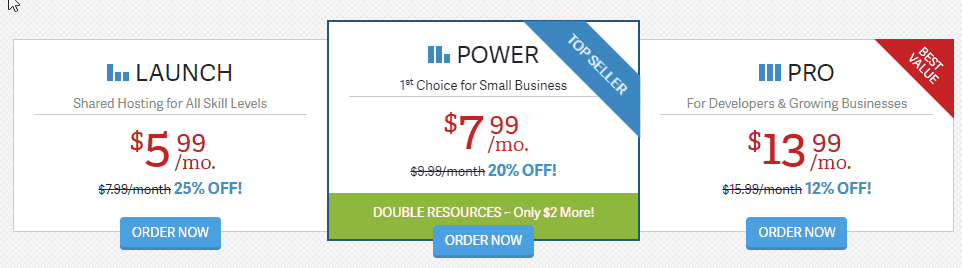 Ở màn hình bên dưới, Inmotion Hosting muốn sự chắc chắn trong lựa chọn của bạn. Nhưng hãy để ý, gói sản phẩm mặc định của bạn sẽ là 24 tháng ( dĩ nhiên giá sẽ rẻ hơn) nhưng nếu không có nhu cầu đến vậy thì hãy lựa chọn 12 months (1 năm). Rồi chọn nút Continue.
Ở màn hình bên dưới, Inmotion Hosting muốn sự chắc chắn trong lựa chọn của bạn. Nhưng hãy để ý, gói sản phẩm mặc định của bạn sẽ là 24 tháng ( dĩ nhiên giá sẽ rẻ hơn) nhưng nếu không có nhu cầu đến vậy thì hãy lựa chọn 12 months (1 năm). Rồi chọn nút Continue.
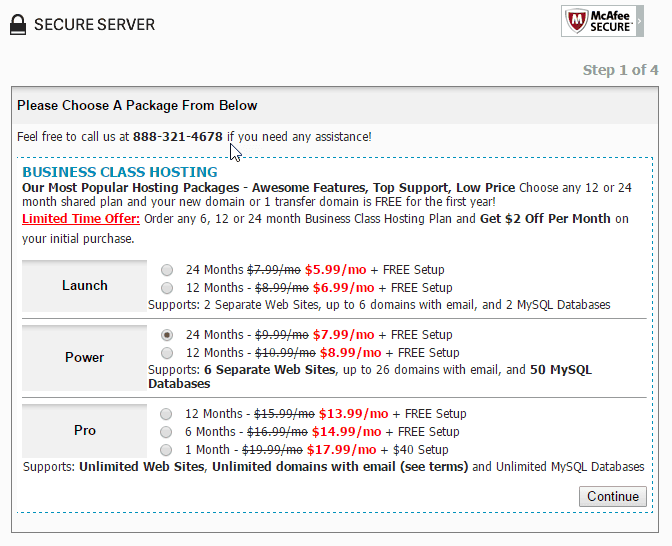 Tiếp đến là màn hình đăng ký tên miền chính cho hosting của bạn. Mỗi một hosting đều có tên miền chính đi kèm. Dĩ nhiên sau này bạn có thể thoải mái thêm tên miền sau này.
Có 2 sự lựa chọn, nếu bạn muốn đăng ký tên miền mới thì hãy lựa chọn “I would like to purchase a new domain“. Bạn nên chọn cái này vì tên miền sẽ hoàn toàn miễn phí khi bạn đăng ký hosting mới tại đây. Tiếp đó là hay điền tên miền mà bạn muốn đăng ký mới vào ô trống bên dưới.
Nếu muốn sự dụng tên miền đã có sẵn, hãy lựa chọn phương án “I already own this domain or will handle the registration separately.“. Sau đó điền tên miền của bạn vào ô trống bên dưới.
Hãy bấm Continue để tiếp tục.
Tiếp đến là màn hình đăng ký tên miền chính cho hosting của bạn. Mỗi một hosting đều có tên miền chính đi kèm. Dĩ nhiên sau này bạn có thể thoải mái thêm tên miền sau này.
Có 2 sự lựa chọn, nếu bạn muốn đăng ký tên miền mới thì hãy lựa chọn “I would like to purchase a new domain“. Bạn nên chọn cái này vì tên miền sẽ hoàn toàn miễn phí khi bạn đăng ký hosting mới tại đây. Tiếp đó là hay điền tên miền mà bạn muốn đăng ký mới vào ô trống bên dưới.
Nếu muốn sự dụng tên miền đã có sẵn, hãy lựa chọn phương án “I already own this domain or will handle the registration separately.“. Sau đó điền tên miền của bạn vào ô trống bên dưới.
Hãy bấm Continue để tiếp tục.
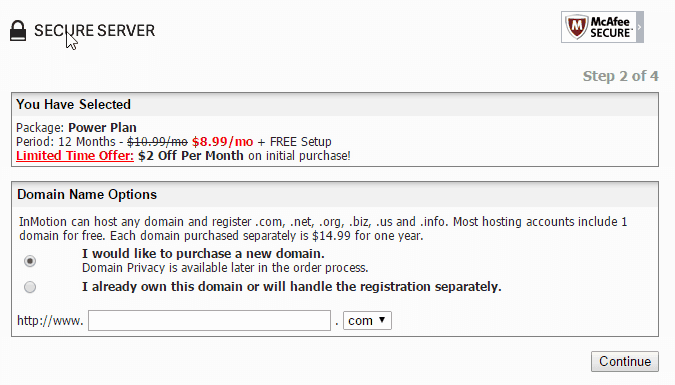 Nếu tên miền bạn đăng ký chưa tồn tại, thì bạn sẽ nhận được một màn hình thông báo là tên miền chưa được đăng ký. Và Inmotion Hosting sẽ đăng ký một năm miễn phí cho bạn. Nếu không, bạn sẽ được quay lại màn hình trước để nhập lại tên miền.
Nếu tên miền bạn đăng ký chưa tồn tại, thì bạn sẽ nhận được một màn hình thông báo là tên miền chưa được đăng ký. Và Inmotion Hosting sẽ đăng ký một năm miễn phí cho bạn. Nếu không, bạn sẽ được quay lại màn hình trước để nhập lại tên miền.
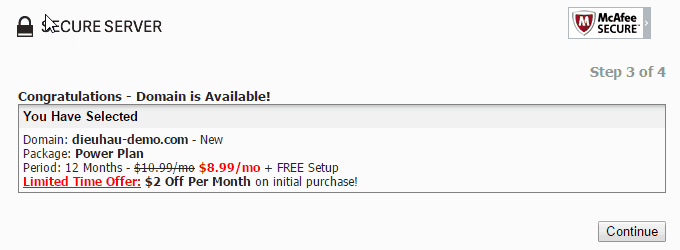 Màn hình cuối cùng; đây là nơi bạn sẽ lựa chọn vị trí hosting, thông tin cá nhân, thông tin thanh toán và một vài lựa chọn khác.
Màn hình cuối cùng; đây là nơi bạn sẽ lựa chọn vị trí hosting, thông tin cá nhân, thông tin thanh toán và một vài lựa chọn khác.
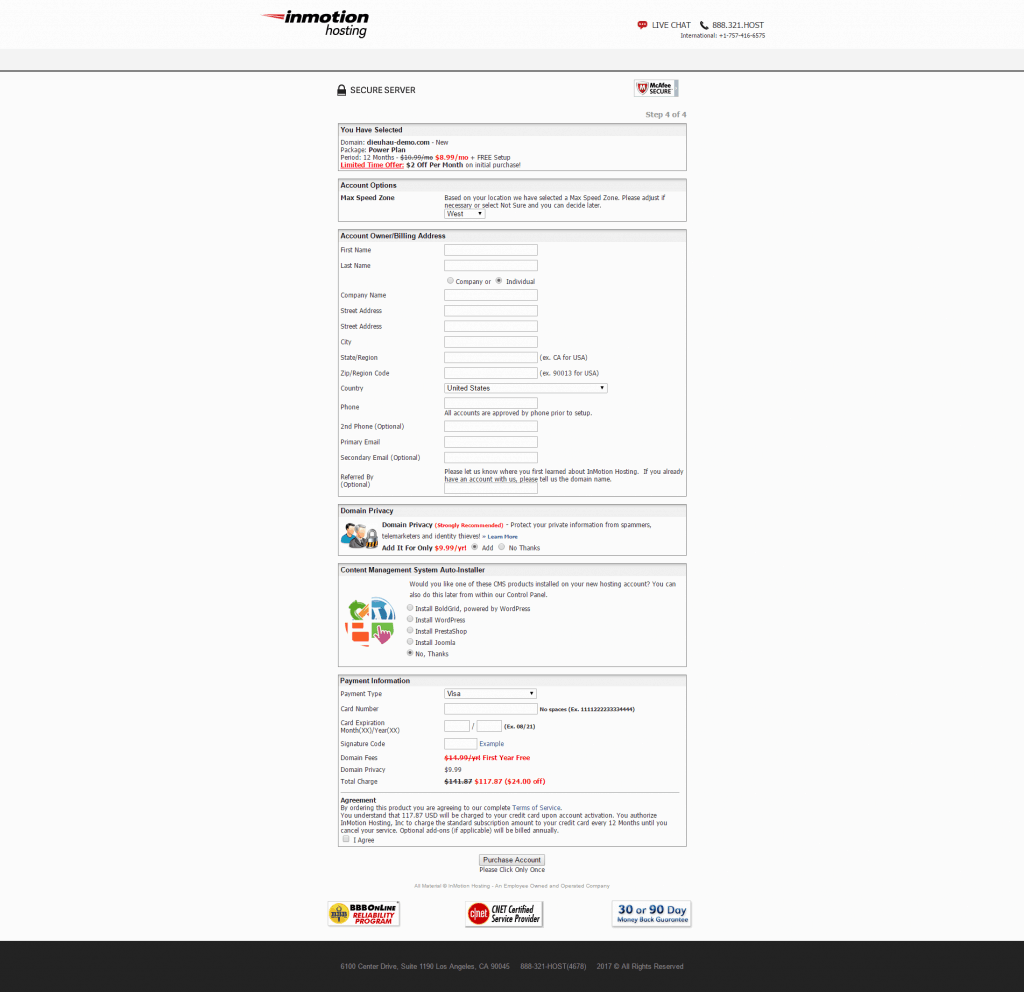 Max Speed Zone: Inmotion Hosting có 2 data center tại bờ Đông và bờ Tây nước Mỹ. Nếu người dùng của bạn ở Châu Âu hoặc nửa Đông nước Mỹ thì bạn nên chọn East. Còn nếu là Châu Á và nửa còn lại thì bạn nên chọn West. Để tốc độ website được tối ưu nhất.
Account Owner/Billing Address: Đây là mục bạn sẽ nhập thông tin cá nhân như họ tên, địa chỉ, số ĐT, email…
Domain Privacy: Bạn có muốn giấu thông tin đăng ký tên miền hay không? Thông thường các nhà cung cấp luôn khuyến khích khách hàng nên che giấu thông tin cá nhân của mình, nhưng nếu bạn không thấy cần thiết thì hãy chọn No Thanks để giảm bớt chi phí. Bạn sẽ tiết kiệm được $9.99 (tương đương khoảng ~220k).
Content Management System Auto-Installer: Bạn có muốn cài đặt sẵn website cho hosting của bạn không? Nếu có thì hãy chọn dịch vụ tương ứng nhé.
Payment Infomation: Hãy nhập thông tin thanh toán của bạn tại đây. Hiện tại Inmotion Hosting chỉ chấp nhận thẻ visa nên bạn cần phải có một thẻ Visa debit hoặc credit của một ngân hàng bất kỳ nhé.
Sau khi đã kiểm tra kỹ mọi thông tin, chọn I Agree rồi bấm Purchase Account để thanh toán. Quá trình này sẽ hơi lâu một chút nên bạn kiên nhẫn chờ đợi, ĐỪNG bấm liên tục có thể xảy ra lỗi.
Tiếp đó, bạn sẽ nhận được một email thông báo dịch vụ của bạn đã được tạo với thông tin đăng nhập vào trang quản trị. Hãy đăng nhập và cài đặt WordPress ngay theo bước dưới đây.
Max Speed Zone: Inmotion Hosting có 2 data center tại bờ Đông và bờ Tây nước Mỹ. Nếu người dùng của bạn ở Châu Âu hoặc nửa Đông nước Mỹ thì bạn nên chọn East. Còn nếu là Châu Á và nửa còn lại thì bạn nên chọn West. Để tốc độ website được tối ưu nhất.
Account Owner/Billing Address: Đây là mục bạn sẽ nhập thông tin cá nhân như họ tên, địa chỉ, số ĐT, email…
Domain Privacy: Bạn có muốn giấu thông tin đăng ký tên miền hay không? Thông thường các nhà cung cấp luôn khuyến khích khách hàng nên che giấu thông tin cá nhân của mình, nhưng nếu bạn không thấy cần thiết thì hãy chọn No Thanks để giảm bớt chi phí. Bạn sẽ tiết kiệm được $9.99 (tương đương khoảng ~220k).
Content Management System Auto-Installer: Bạn có muốn cài đặt sẵn website cho hosting của bạn không? Nếu có thì hãy chọn dịch vụ tương ứng nhé.
Payment Infomation: Hãy nhập thông tin thanh toán của bạn tại đây. Hiện tại Inmotion Hosting chỉ chấp nhận thẻ visa nên bạn cần phải có một thẻ Visa debit hoặc credit của một ngân hàng bất kỳ nhé.
Sau khi đã kiểm tra kỹ mọi thông tin, chọn I Agree rồi bấm Purchase Account để thanh toán. Quá trình này sẽ hơi lâu một chút nên bạn kiên nhẫn chờ đợi, ĐỪNG bấm liên tục có thể xảy ra lỗi.
Tiếp đó, bạn sẽ nhận được một email thông báo dịch vụ của bạn đã được tạo với thông tin đăng nhập vào trang quản trị. Hãy đăng nhập và cài đặt WordPress ngay theo bước dưới đây.
Bước 4: Cài đặt WordPress
Sau khi đăng nhập được vào hệ thống AMP của Inmotion Hosting, bạn hãy chọn Cpanel như hình bên dưới để truy cập vào trang quản trị hosting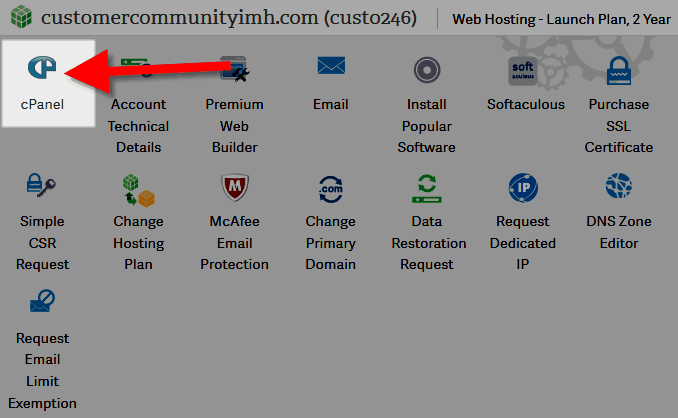 Trong màn hình tiếp theo, bạn hãy kéo chuột đến gần cuối cùng, bạn sẽ tìm thấy dòng chữ SOFTWARE, mục này bao gồm những ứng dụng miễn phí và phổ biến nhất mà Inmotion Hosting hỗ trợ bạn cài đặt chỉ bằng vài cú nhấp chuột. Tại đây, hãy chọn Softaculous Apps Installer để truy cập vào danh sách ứng dụng.
Trong màn hình tiếp theo, bạn hãy kéo chuột đến gần cuối cùng, bạn sẽ tìm thấy dòng chữ SOFTWARE, mục này bao gồm những ứng dụng miễn phí và phổ biến nhất mà Inmotion Hosting hỗ trợ bạn cài đặt chỉ bằng vài cú nhấp chuột. Tại đây, hãy chọn Softaculous Apps Installer để truy cập vào danh sách ứng dụng.
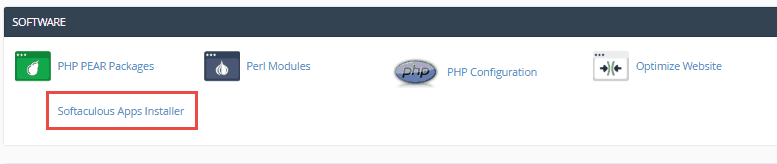 Chọn WordPress logo, bạn sẽ được đưa đến màn hình với nhiều lựa chọn để cấu hình cho websiste vd như giao thức kết nối HTTP hoặc HTTPS, tên miền, thư mục cài đặt…
Lưu ý: tại mục Table Prefix giá trị mặc định sẽ là “wp_”. Đây là giá trị mặc định của WordPress, bạn NÊN thay đổi nó vì đây sẽ là điểm yếu để các hacker có thể tấn công vào website của bạn. Bạn hay sử dụng một chuỗi ký tự bao gồm chữ và số bất kỳ như “RhfrD98_” để tăng cường tính bảo mật.
Trong phần Admin Account, bạn cũng KHÔNG nên sử dụng giá trị mặc định của WordPress là admin. Hãy sử dụng một cái tên khác cộng với mật khẩu phức tạp để tránh bị tấn công sau này.
Bước cuối cùng, bấm nút Install bên dưới cùng để bắt đầu tiến trình cài đặt. Quá trình này sẽ mất một vài phút, sau đó bạn sẽ nhận được email thông báo bao gồm thông tin tài khoản đăng nhập. Như vậy là bạn đã có một website với tên miền miễn phí cho riêng mình rồi.
Chọn WordPress logo, bạn sẽ được đưa đến màn hình với nhiều lựa chọn để cấu hình cho websiste vd như giao thức kết nối HTTP hoặc HTTPS, tên miền, thư mục cài đặt…
Lưu ý: tại mục Table Prefix giá trị mặc định sẽ là “wp_”. Đây là giá trị mặc định của WordPress, bạn NÊN thay đổi nó vì đây sẽ là điểm yếu để các hacker có thể tấn công vào website của bạn. Bạn hay sử dụng một chuỗi ký tự bao gồm chữ và số bất kỳ như “RhfrD98_” để tăng cường tính bảo mật.
Trong phần Admin Account, bạn cũng KHÔNG nên sử dụng giá trị mặc định của WordPress là admin. Hãy sử dụng một cái tên khác cộng với mật khẩu phức tạp để tránh bị tấn công sau này.
Bước cuối cùng, bấm nút Install bên dưới cùng để bắt đầu tiến trình cài đặt. Quá trình này sẽ mất một vài phút, sau đó bạn sẽ nhận được email thông báo bao gồm thông tin tài khoản đăng nhập. Như vậy là bạn đã có một website với tên miền miễn phí cho riêng mình rồi.
Bước 5: Chọn Theme
Toàn bộ giao diện của WordPress được quản lý bởi theme. Khi lần đầu tiên truy cập vào website, bạn sẽ thấy hình ảnh này đầu tiên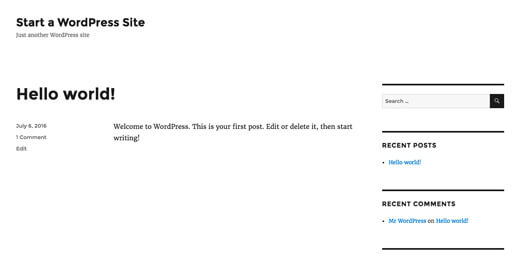 Và nó thực sự quá tệ với hầu hết người sử dụng.
Chỉnh sửa giao diện để tăng hiệu quả công việc cũng như trải nghiệm của người dùng là một quá trình vô cùng thú vị trong việc tạo dụng WordPress website.
Có hàng trăm nghìn giao diện WordPress có sẵn mà bạn có thể cài đặt dễ dàng cho WordPress, một số là miễn phí, nhưng cũng có nhưng giao diện phải trả tiền mới có thể sử dụng.
Bạn có thể thay đổi theme bằng cách chọn lựa chọn Giao diện >> Giao diện trong danh mục bên tay trái.
Tiếp tục chọn Thêm mới ở phía trên của màn hình.
Trong màn hình tiếp theo, bạn sẽ thấy khoảng 4100 theme miễn phí được cung cấp chính thức bởi WordPress.org. Bạn có thể sắp xếp theo mới nhất, phổ biến nhất.
Khi đã tìm thấy giao diện ưng ý, việc đơn giản tiếp theo là di chuột vào theme đó và chọn Cài đặt, bạn sẽ chờ trong chốc lát để WordPress cài đặt giao diện cho bạn. Sau đó, nút Cài đặt sẽ được thay thế bởi nút Kích hoạt. Chỉ cần bấm vào Kích hoạt, WordPress sẽ áp dụng toàn bộ theme cho hệ thống website.
Sau khi đã chọn được giao diện phù hợp cho website, cũng là lúc bạn đã sẵn sàng tạo bài viết đầu tiên.
Và nó thực sự quá tệ với hầu hết người sử dụng.
Chỉnh sửa giao diện để tăng hiệu quả công việc cũng như trải nghiệm của người dùng là một quá trình vô cùng thú vị trong việc tạo dụng WordPress website.
Có hàng trăm nghìn giao diện WordPress có sẵn mà bạn có thể cài đặt dễ dàng cho WordPress, một số là miễn phí, nhưng cũng có nhưng giao diện phải trả tiền mới có thể sử dụng.
Bạn có thể thay đổi theme bằng cách chọn lựa chọn Giao diện >> Giao diện trong danh mục bên tay trái.
Tiếp tục chọn Thêm mới ở phía trên của màn hình.
Trong màn hình tiếp theo, bạn sẽ thấy khoảng 4100 theme miễn phí được cung cấp chính thức bởi WordPress.org. Bạn có thể sắp xếp theo mới nhất, phổ biến nhất.
Khi đã tìm thấy giao diện ưng ý, việc đơn giản tiếp theo là di chuột vào theme đó và chọn Cài đặt, bạn sẽ chờ trong chốc lát để WordPress cài đặt giao diện cho bạn. Sau đó, nút Cài đặt sẽ được thay thế bởi nút Kích hoạt. Chỉ cần bấm vào Kích hoạt, WordPress sẽ áp dụng toàn bộ theme cho hệ thống website.
Sau khi đã chọn được giao diện phù hợp cho website, cũng là lúc bạn đã sẵn sàng tạo bài viết đầu tiên.
Bước 6: Tạo bài viết đầu tiên
Để tạo bài viết đầu tiên cho website của bạn, chọn Bài viết >> Viết bài mới trong danh mục bên tay trái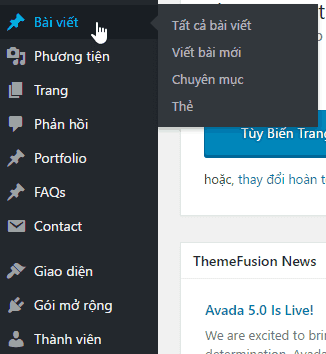 Bạn sẽ thấy màn hình trắng với các công cụ để viết bài gần giống như trong Microsoft Word.
Sau khi bạn hoàn thành việc viết lách, chọn Đăng bài viết bên tay phải để xuất bản bài viết đầu tiên cho website của bạn.
Bạn sẽ thấy màn hình trắng với các công cụ để viết bài gần giống như trong Microsoft Word.
Sau khi bạn hoàn thành việc viết lách, chọn Đăng bài viết bên tay phải để xuất bản bài viết đầu tiên cho website của bạn.
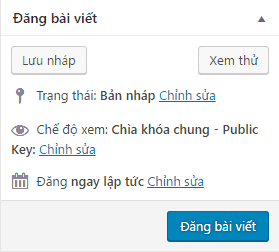 Trong màn hình này, bạn sẽ thấy một vài mục khác như Chuyên mục, thẻ… Đó là một vài tùy chọn để bạn có thể tổ chức quy củ bài viết trong website. Tôi khuyên bạn nên tìm hiểu kỹ sự khách biệt giữa Chuyên mục và thẻ trước khi xuất bản bài viết của bạn.
Với những người mới bắt đầu thì thường có sự nhầm lẫn, không hoặc khó phân biệt sự khác nhau giữa bài viết và trang trong WordPress. Chính vì lẽ đó, tôi đã hướng dẫn các bạn sự khác biệt giữa trang và bài viết.
Trong màn hình này, bạn sẽ thấy một vài mục khác như Chuyên mục, thẻ… Đó là một vài tùy chọn để bạn có thể tổ chức quy củ bài viết trong website. Tôi khuyên bạn nên tìm hiểu kỹ sự khách biệt giữa Chuyên mục và thẻ trước khi xuất bản bài viết của bạn.
Với những người mới bắt đầu thì thường có sự nhầm lẫn, không hoặc khó phân biệt sự khác nhau giữa bài viết và trang trong WordPress. Chính vì lẽ đó, tôi đã hướng dẫn các bạn sự khác biệt giữa trang và bài viết.
Bước 7: Cài đặt Plugin và chỉnh sửa theo ý thích
Sau khi xuất bản bài viết đầu tiên cho website, bạn chắc chắn sẽ nghĩ đến việc tạo thêm một số trang cơ bản hoặc mục cơ bản cho website như trang liên hệ, trang giới thiệu hoặc mục quảng cáo…. Để tiện cho việc chỉnh sửa, cũng như phát triển website sau này như thêm thư viện hình ảnh, slider, liên hệ… WordPress cung cấp cho người dùng một tính năng rất hay đó là Plugin WordPress Plugin là những ứng dụng được phát triển riêng bởi những lập trình viên cho phép bạn thêm nhiều tính năng khác cho website. Hiện này, có hơn 46,000 WordPress Plugin đã được phát hành. Tại Nheoweb, tôi đã đưa ra những plugin tốt nhất và phổ biến nhất mà chắc chắn bạn sẽ cần khi vận hành website. Không nhưng thế, tôi còn hướng dẫn các bạn cách cài đặt WordPress Plugin đề phòng các bạn không biết nhé. Ngoài ra, đây là danh sách 24 WordPress plugin bắt buộc phải có cho một website thương mại, mời các bạn cùng khám phá.Bước 8: Thành tạo với WordPress
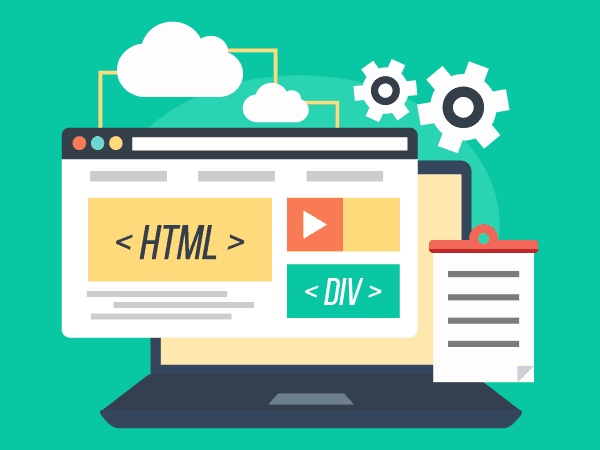 Nheoweb là blog lớn chuyên cung cấp hướng dẫn miễn phí cho những người mới bắt đầu.
Tại Nheoweb, mục đích của chúng tôi là có thể cung cấp những hướng dẫn bổ ích, dễ hiểu cho nhưng doanh nghiệp nhỏ, blogger và những bạn không có nhiều kiến thức về website.
Nếu bạn có thắc mắc hay bất kỳ vấn đề gì liên quan đến WordPress, hay lên Google; gõ câu hỏi của bạn và thêm đằng trước cụm từ dieuhau. Chúng tôi tin chắc bạn sẽ tìm được câu trả lời cho tôi nhanh hơn bao giờ hết
Trong trường hợp, bạn không tìm được câu trả lời thỏa đáng, hay liên hệ ngay với chúng tôi để được trợ giúp bởi những chuyên gia trong lĩnh vực.
Nếu bạn thích bài viết này, hãy theo dõi kênh Youtube của Nheoweb cho những video hướng dẫn. Ngoài ra, bạn cũng có thể tìm thấy chúng tôi trên Tiktok và Facebook
Nheoweb là blog lớn chuyên cung cấp hướng dẫn miễn phí cho những người mới bắt đầu.
Tại Nheoweb, mục đích của chúng tôi là có thể cung cấp những hướng dẫn bổ ích, dễ hiểu cho nhưng doanh nghiệp nhỏ, blogger và những bạn không có nhiều kiến thức về website.
Nếu bạn có thắc mắc hay bất kỳ vấn đề gì liên quan đến WordPress, hay lên Google; gõ câu hỏi của bạn và thêm đằng trước cụm từ dieuhau. Chúng tôi tin chắc bạn sẽ tìm được câu trả lời cho tôi nhanh hơn bao giờ hết
Trong trường hợp, bạn không tìm được câu trả lời thỏa đáng, hay liên hệ ngay với chúng tôi để được trợ giúp bởi những chuyên gia trong lĩnh vực.
Nếu bạn thích bài viết này, hãy theo dõi kênh Youtube của Nheoweb cho những video hướng dẫn. Ngoài ra, bạn cũng có thể tìm thấy chúng tôi trên Tiktok và Facebook
Hy vọng bài viết này đã cung cấp cho bạn những thông tin hữu ích và đừng quên đăng ký nhận tài liệu miễn phí khóa học thiết kế website không cần lập trình tại nheoweb.com. Với những kiến thức và kỹ năng được chia sẻ trong khóa học, bạn sẽ có thể tạo ra những trang web đẹp mắt, tối ưu hóa tốc độ và trải nghiệm người dùng, giúp tăng tối đa doanh số cho doanh nghiệp của mình, hoặc tham gia group cộng đồng Elementor – Wordpress [Hỏi – Đáp] để cùng thảo luận các chủ đề về website và công nghệ thông tin nhé.
Để lại phản hồi
Các bài viết tương tự
NỘI DUNG CHÍNH
Youtube - Bài học trong tuần